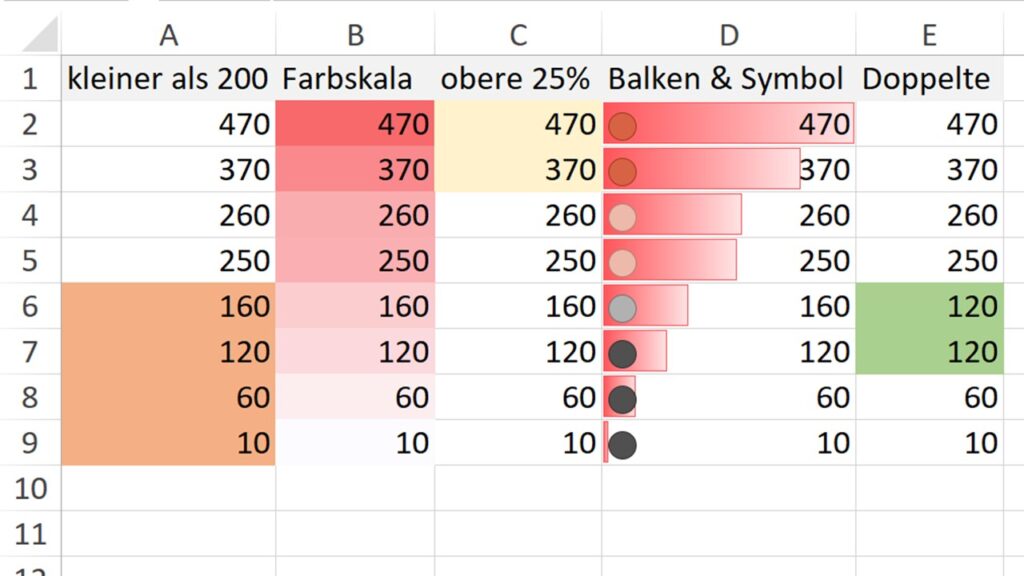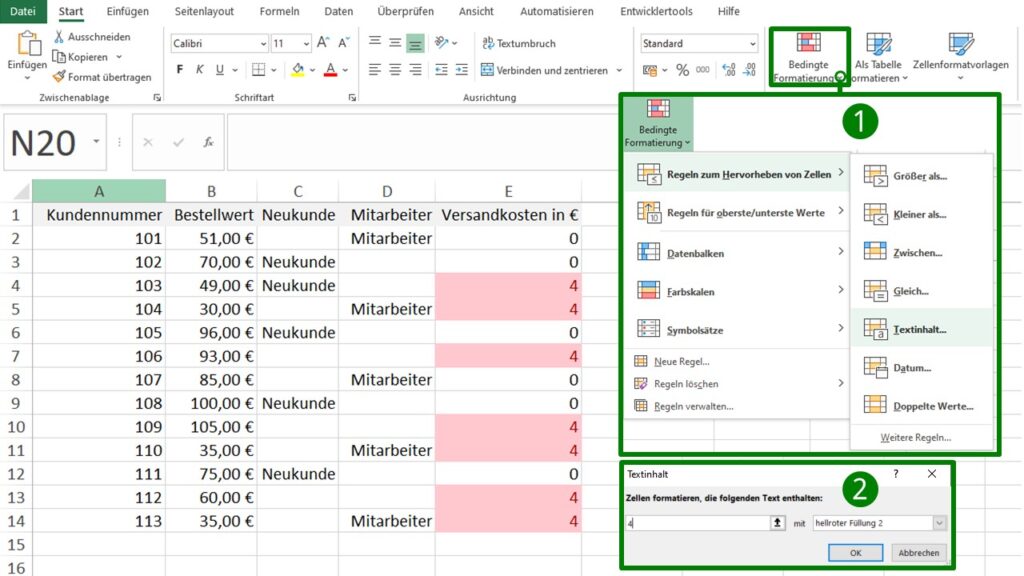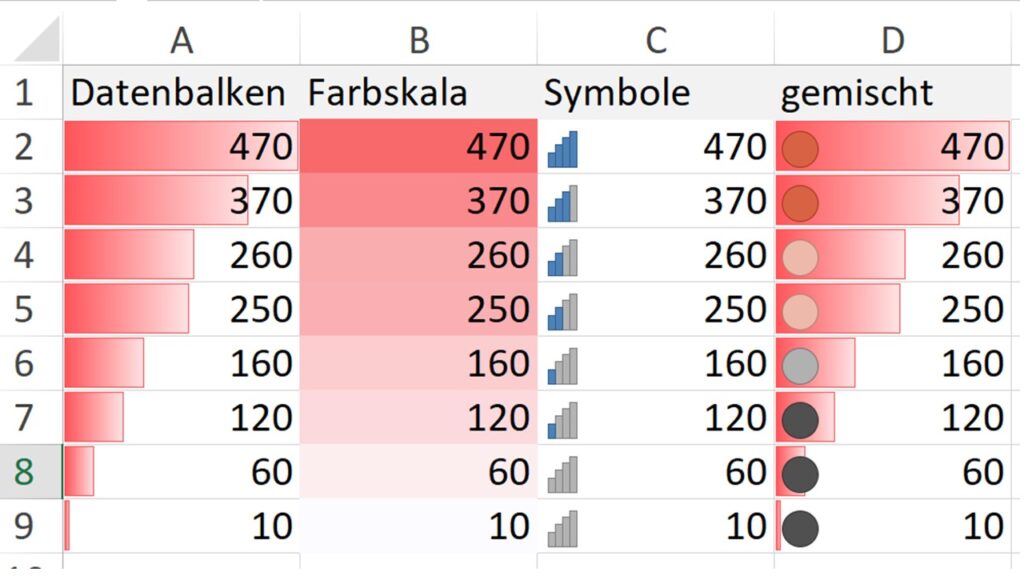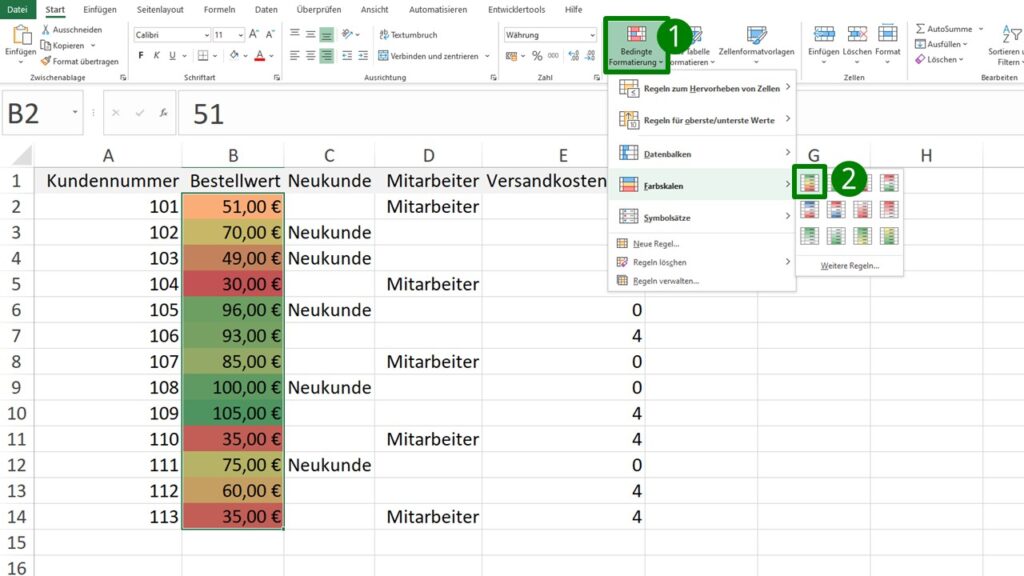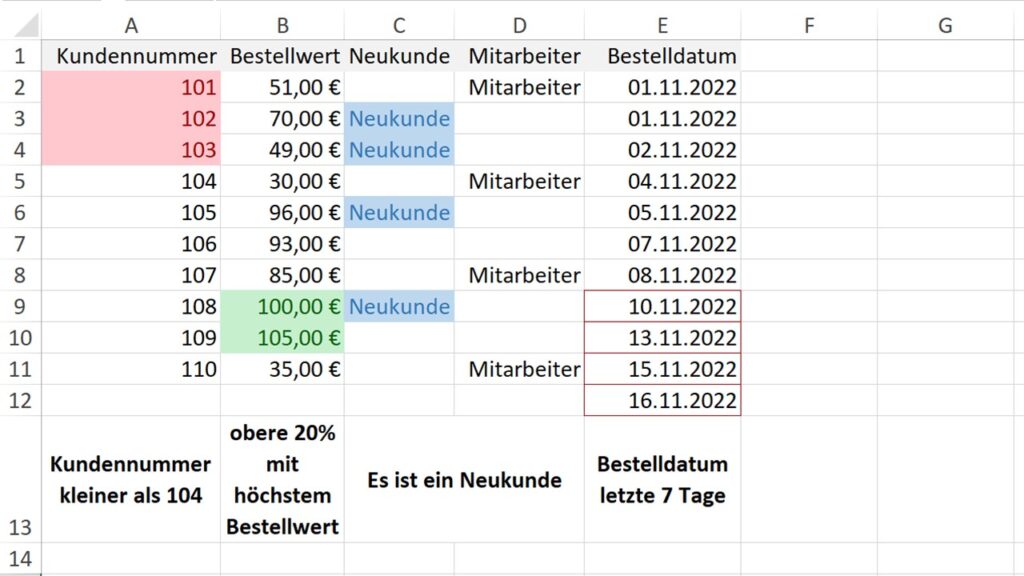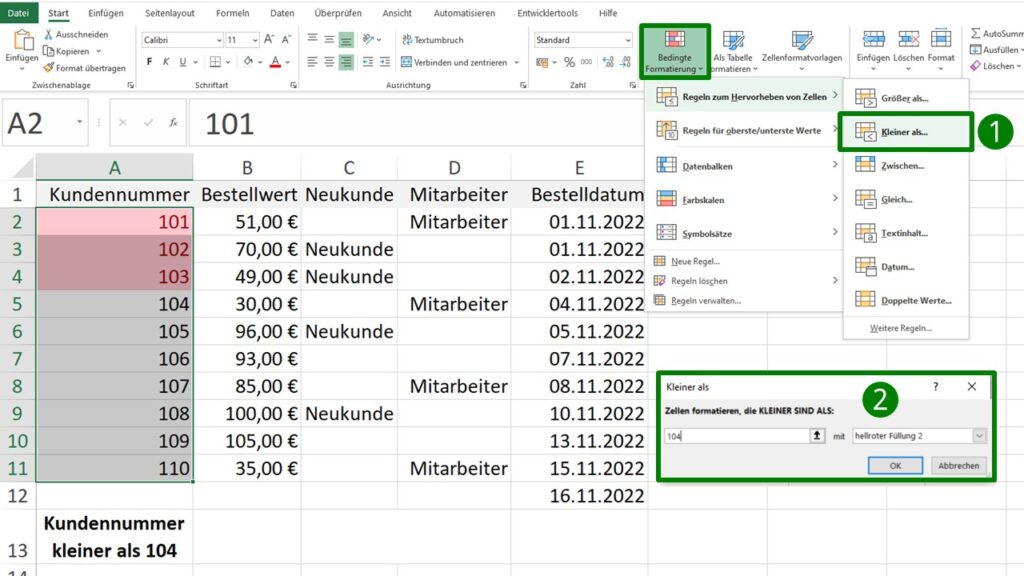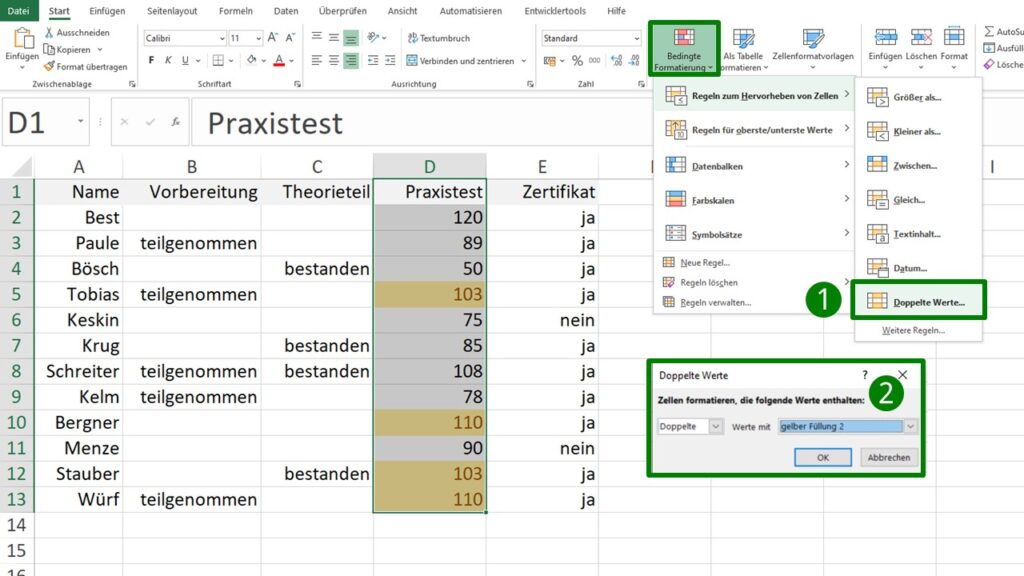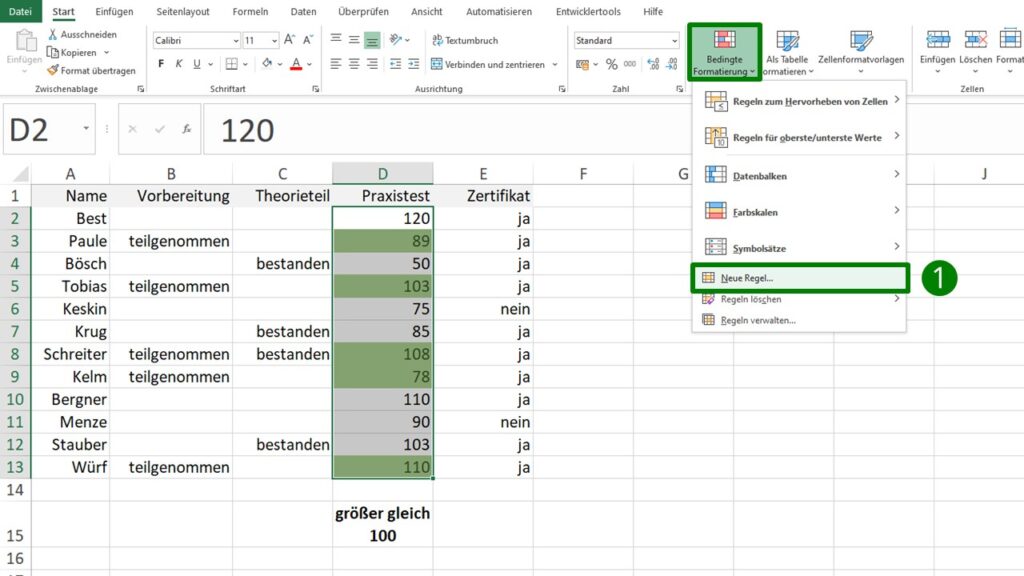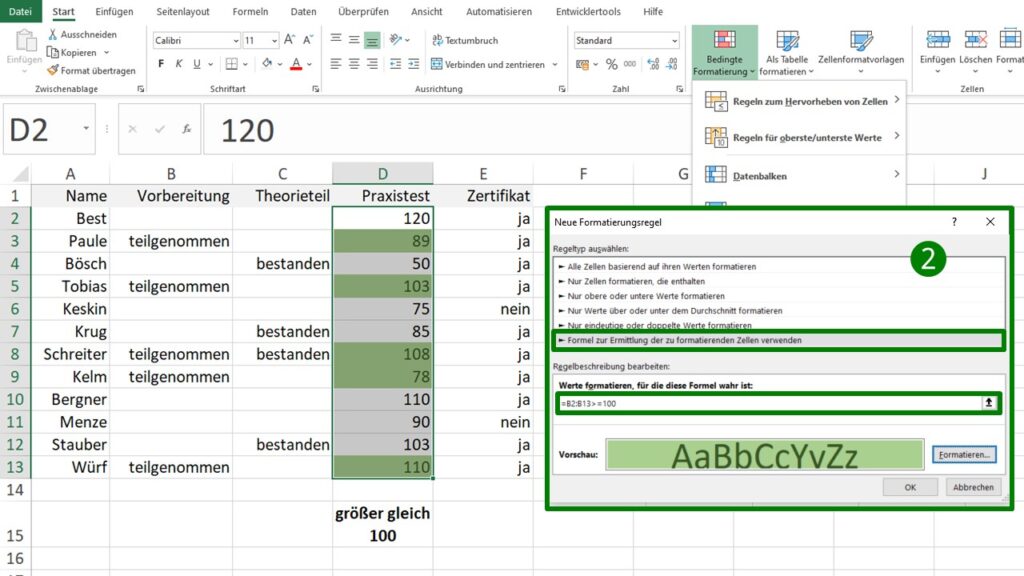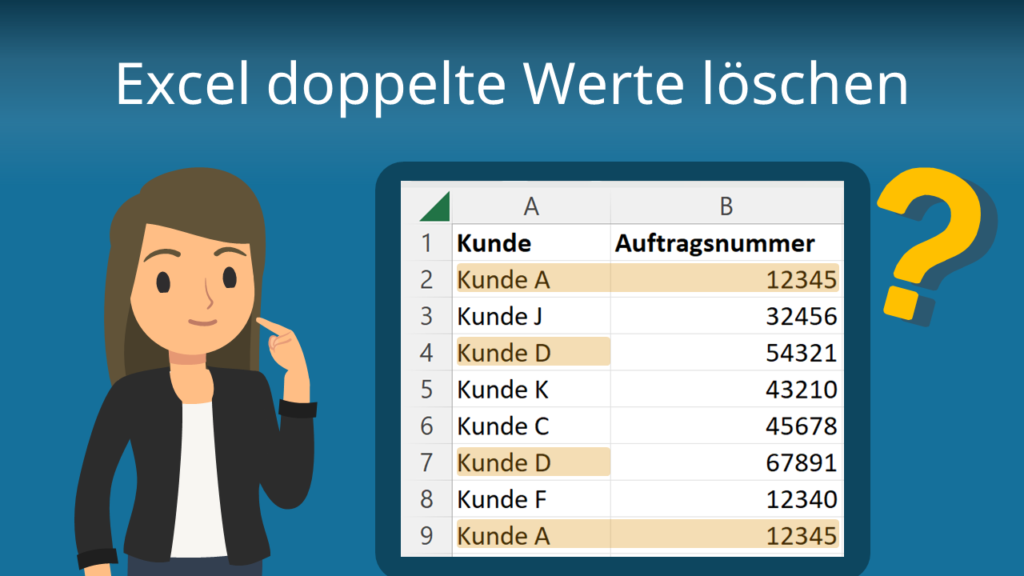Bedingte Formatierung Excel
Du sitzt vor einer riesigen Tabelle in Excel und hast keine Ahnung, wie du die Übersicht behalten sollst? Kein Problem, die bedingte Formatierung in Excel hilft dir dabei!
Inhaltsübersicht
Bedingte Formatierung einfach erklärt
Deine Daten sind unübersichtlich und du möchtest sie besser strukturieren? Mit Formeln der bedingten Formatierung kannst du Trends, Abweichungen oder doppelte Werte sichtbar machen. Dafür kannst du Excel Regeln erstellen, um beispielsweise einen bestimmten Wert farbig zu markieren.
Die Hervorhebung von bestimmten Werten mit Farbe ist nicht das einzige, was du in Excel mit der bedingten Formatierung machen kannst.
Du kannst beispielsweise auch einfärben:
- Werte größer oder kleiner gleich einem bestimmten Wert
- die oberen oder unteren 10%
- Werte auf Basis einer eigenen Bedingung
Du willst dir lieber ein Video zur bedingten Formatierung in Excel anschauen? Kein Problem, das findest du hier !
Excel bedingte Formatierung — Wert mit Farbe hervorheben
Im Beispiel wird „4“ als Wert rot hervorgehoben. Unter dem Bild findest du die Schritt-für-Schritt-Anleitung für die Excel bedingte Formatierung Formel.
Schritt 1:
- Klicke unter „Start“ auf „Bedingte Formatierung“,
- dann auf „Regeln zum Hervorheben von Zellen“
- und zuletzt auf „Gleich“.
Schritt 2:
- Gib die Zahl ein, die hervorgehoben werden soll
- und bestätige mit „Ok“.
Super, schon hast du die Zellen hervorgehoben, in denen in diesem Fall 4 € Versand bezahlt werden müssen.
Übrigens: Um Excel Regeln zu verändern, klicke einfach auf „Bedingte Formatierung“ und „Regeln verwalten“. Dort kannst du die entsprechende Regel auswählen und ändern.
Formatierung von Zellen — Farbskalen, Datenbalken oder Symbole
Um alle deine Daten übersichtlich zu formatieren, kannst du Farben zum Hervorheben verwenden. Für das Markieren von Werten kannst du dabei eine mehrfarbige Skala, Datenbalken oder Symbole verwenden.
Dafür verwendest du die „Wenn dann Farbe “ Formel. Wie das Einfärben von Werten Schritt-für-Schritt funktioniert, erfährst du hier:
- Du markierst den Bereich mit den Werten, für den die Wenn dann-Regel gelten soll.
- Klicke unter „Start“ auf „Bedingte Formatierung“.
- Wähle eine Variante unter „Datenbalken“, „Farbskalen“ oder „Symbolsätze“.
Hier siehst du die bedingte Formatierung in Excel mit Farbe in einigen möglichen Varianten: mit Datenbalken, Farbskala und Symbolen.
Als konkretes Beispiel willst du dir die Bestellwerte von Kunden mit einer 3-Farben-Skala hervorheben lassen.
Markiere dafür die Bestellwerte (Bereich B2 bis B14). Klicke auf „Bedingte Formatierung“ > „Farbskalen“ und wähle die 1. Variante. Dann werden die höchsten Werte in grün, die mittleren in gelb und die niedrigsten in rot dargestellt.
Expertentipp: Excel hilft dir durch vordefinierte Formatierungen. Selbstverständlich kannst du diese über „Bedingte Formatierung“ > „Neue Regel“ auch komplett selbst definieren.
Excel bedingte Formatierung durch Standard-Regeln
Wenn du nicht alle Werte, sondern nur ausgewählte Werte auf Basis von Regeln hervorheben willst, geht auch das in Excel. Wie die Formatierung mit Excel Regeln geht, erfährst du hier:
- Markiere den Bereich.
- Wähle unter „Start“ die „Bedingte Formatierung“
- und aus „Regeln zum Hervorheben von Zellen“ oder „Regeln für oberste/unterste Werte“ die passende Regel.
- Gib die benötigten Werte ein.
- Bestätige mit „Ok“.
Mögliche Excel Regeln zum Hervorheben sind in der Tabelle gezeigt:
| Mögliche Excel Regeln zum Hervorheben: | Excel Regel erstellen für oberste/unterste Werte: |
|
|
Beispielhafte Formatierungen aus der Tabelle siehst du hier dargestellt:
Schau dir dazu noch ein konkretes Beispiel an. Hier werden alle Kundennummern kleiner als 104 hervorgehoben.
Wie die Formatierung mit Excel Regeln im Beispiel funktioniert, erfährst du hier:
- Markiere den Bereich (Zellen A2 bis A11)
- Wähle unter „Start“ die „Bedingte Formatierung“,
- danach „Regeln zum Hervorheben von Zellen“ und „Kleiner als“ auswählen.
- Gib den Wert ein (hier 104).
- Bestätige mit „Ok“.
Übrigens: Wenn du einen Zellbereich markierst, taucht unten rechts am Bereich die „Schnellanalyse“ auf. Wenn du sie anklickst, kannst du unter „Formatierung“ auch direkt einige Hervorhebungen vornehmen.
Doppelte Werte hervorheben
Wenn du doppelte Werte in Excel mit der bedingten Formatierung in Excel mit Farbe hervorheben willst, wähle den Bereich aus. Klicke danach auf „Bedingte Formatierung“ > „Regeln zum Hervorheben von Zellen“ > „Doppelte Werte“. Im nächsten Schritt kannst du zwischen doppelten oder eindeutigen Werten wählen. Suche dir eine Formatierung aus und bestätige mit „Ok“.
Excel bedingte Formatierung durch Formel
Der konkrete Anwendungsfall ist in den Regeln nicht enthalten? Kein Problem, natürlich kannst du selbst in Excel Regeln erstellen, um Werte hervorzuheben. Im Beispiel möchtest du alle Zellwerte hervorheben, die größer oder gleich 100 sind. Du startest damit, unter „Start“ die „Bedingte Formatierung“ und „Neue Regel“ anzuklicken.
Es öffnet sich ein Fenster, in dem du jede beliebige Regel formulieren kannst. Wähle „Formel zur Ermittlung der zu formatierenden Zellen verwenden“. Jetzt kannst du deine Formel hineinschreiben. In unserem Fall sollen die Zellen im Bereich B2 bis B13 eingefärbt werden, die größer gleich 100 sind. Du schreibst es so:
=B2:B13>=100
Wähle nun die Formatierung, hier wurde grün gewählt. Bestätige mit „Ok“ und schon werden die entsprechenden Zellen formatiert.
Excel bedingte Formatierung — Häufigste Fragen
-
Wie geht das Einfärben einer Zelle je nach Zellwert?
- Markiere den Zellbereich, dessen Farbe sich ändern soll.
- Klicke unter „Start“ auf „Bedingte Formatierung“.
- Wähle unter „Regeln zum Hervorheben von Zellen“ beispielsweise „Größer als“, „Kleiner als“ oder „Gleich“, je nach Fall.
- Gib die genaue Bedingung an, bei der sich die Farbe ändern soll und wähle eine Farbe.
-
Wo finde ich in Excel bedingte Formatierung?
Die bedingte Formatierung in Excel findest du in der Registerkarte „Start“ bei den Formatvorlagen. Markiere einen Bereich, klicke das Feld „Bedingte Formatierung“ an und wähle eine Formatierungsmöglichkeit.
-
Wie bedingte Formatierung auf andere Zelle übertragen?
- Klicke auf die formatierte Zelle, die du übertragen möchtest.
- Wähle unter „Start“ den Pinsel „Format übertragen“.
- Dein Mauszeiger wird ein Pinsel. Ziehe diesen über die Zellen, die du neu formatieren möchtest.
-
Wie lösche ich eine bedingte Formatierung?
- Markiere die Zellen mit der Formatierung, die du löschen möchtest.
- Klicke unter „Start“ auf „Bedingte Formatierung“.
- Wähle „Regeln löschen“ und „Regeln in ausgewählten Zellen löschen“, um die Formatierung in den markierten Zellen zu entfernen.
Doppelte Werte löschen
Wie du dir doppelte Werte in Excel mit der bedingten Formatierung anzeigen lassen kannst, weißt du jetzt. Wenn du sie im nächsten Schritt einfach entfernen willst, schau dir dieses Video an.