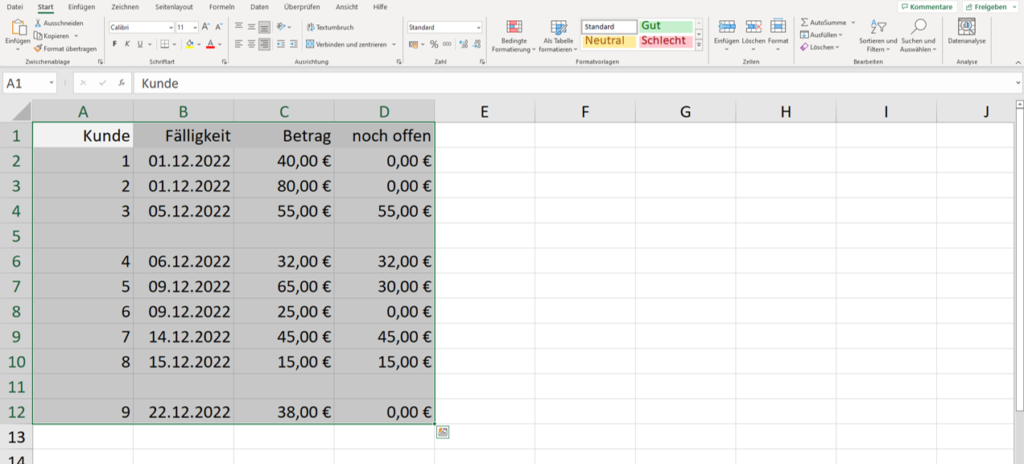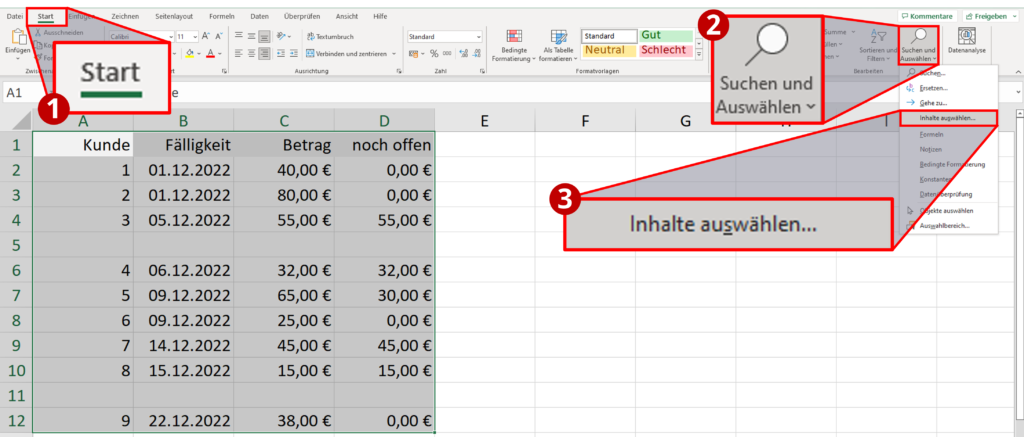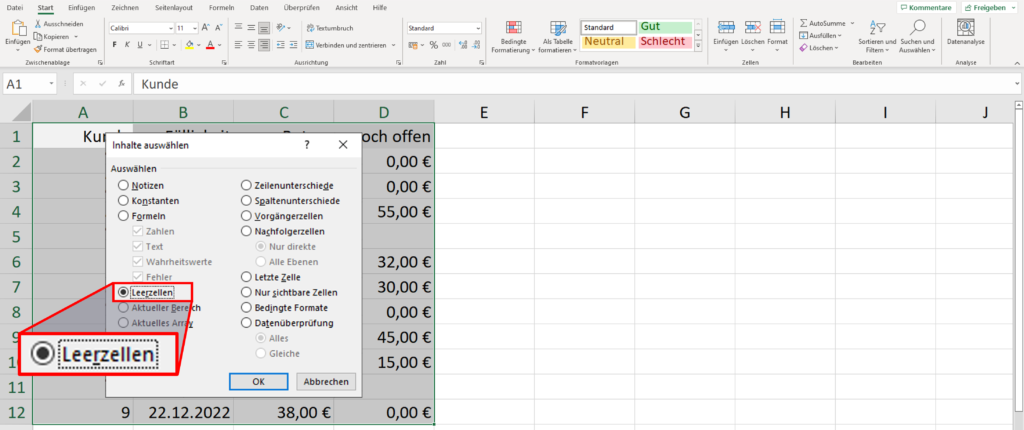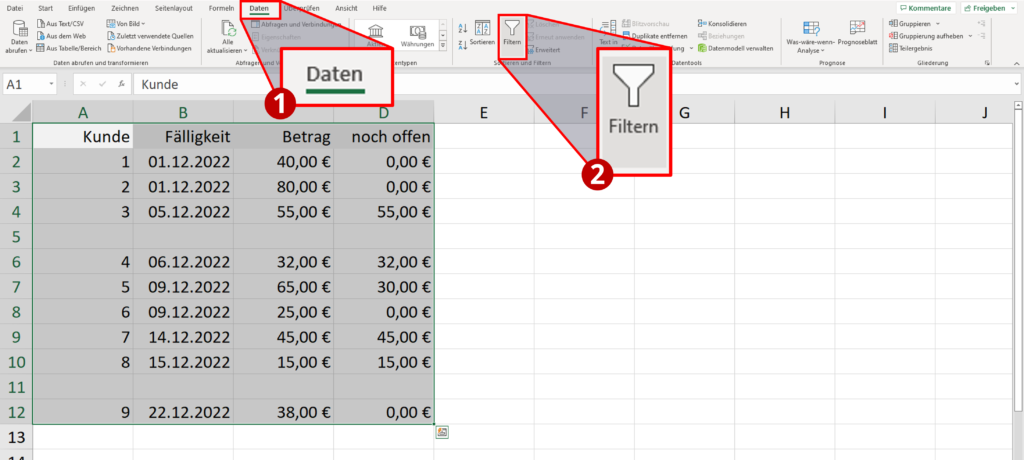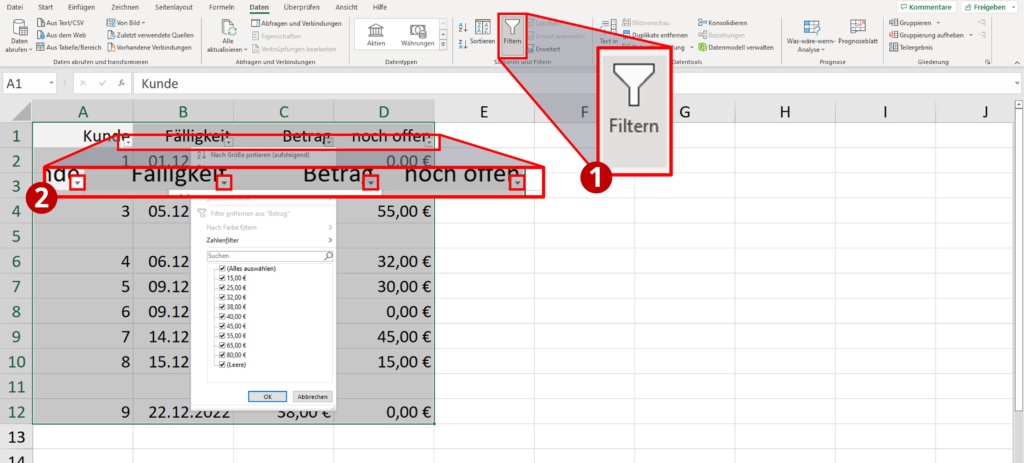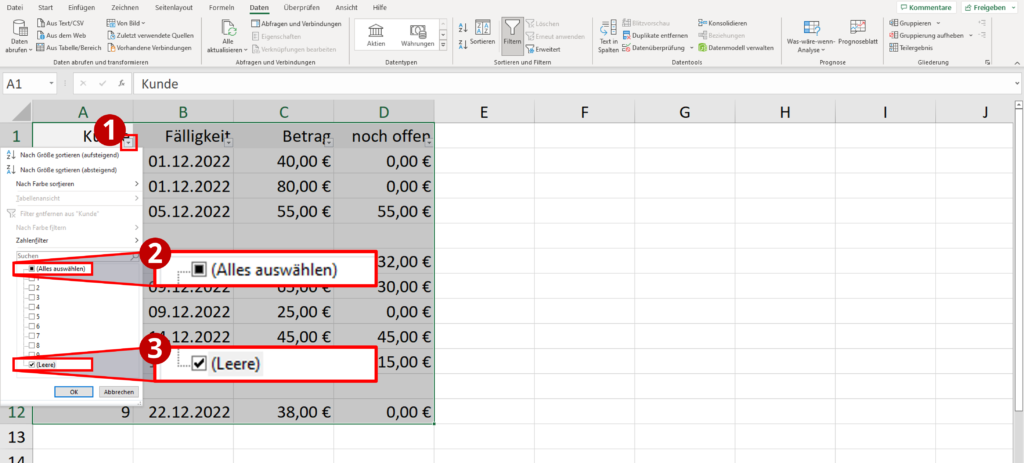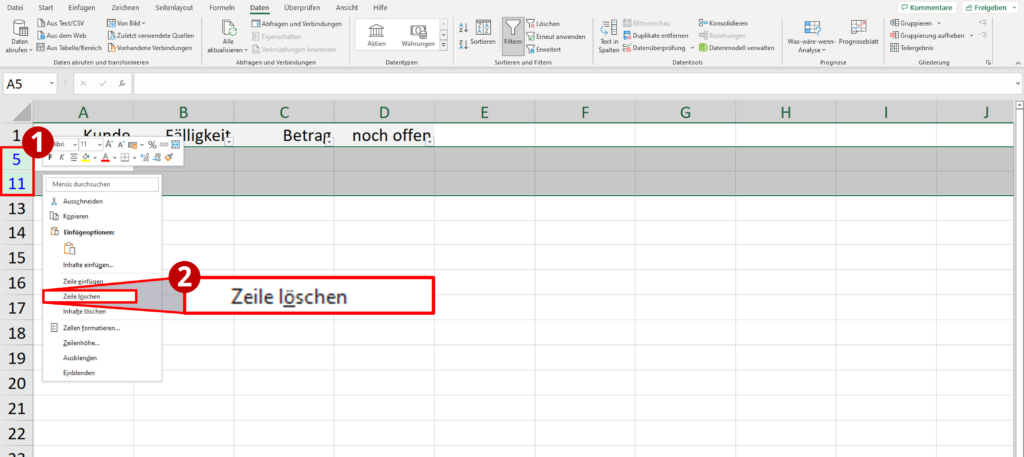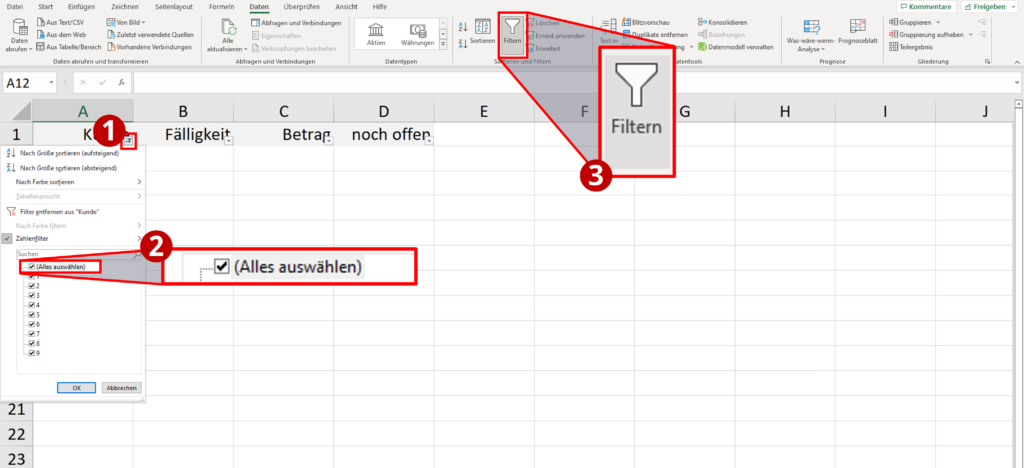Excel leere Zeilen löschen
Du möchtest wissen, wie man in Excel leere Zeilen entfernt oder ausblendet? Die zwei Methoden dazu erfährst du hier im Beitrag und in unserem Video !
Inhaltsübersicht
Methode 1: Mit der Suchfunktion leere Zeilen löschen
Du hast Leerzeilen in deiner Excel-Tabelle und möchtest sie löschen? Gute Idee, denn damit wird die Tabelle wieder übersichtlich. Und keine Sorge, in Excel leere Zeilen zu löschen, ist ganz leicht. Folge dafür einfach dieser Schritt-für-Schritt-Anleitung!
1. Schritt: Relevanten Bereich markieren
Markiere zuerst den Bereich, in dem du leere Zeilen oder Spalten löschen möchtest. Du kannst auch mehrere Zeilen oder Spalten gleichzeitig auswählen, indem du beim Anklicken die linke Maustaste oder STRG auf der Tastatur gedrückt hältst.
3. Schritt: Leerzellen auswählen
Daraufhin öffnet sich ein kleines Menü. Hier klickst du nun auf „Leerzellen“ und bestätigst deine Auswahl mit „OK“. Jetzt sollten alle leeren Zellen in deinem ausgewählten Bereich markiert sein. Pass dabei auf, die Markierung nicht aus Versehen aufzuheben, indem du auf eine Zelle klickst.
4. Schritt: Leere Zellen löschen
Die markierten Leerzellen kannst du jetzt alle auf einmal löschen. Dazu klickst du unter dem Reiter „Start“ einfach direkt auf „Löschen“. Zusätzlich kannst du entscheiden, ob du gesamte Zeilen oder Spalten löschen möchtest. Das kannst du durch einen Klick auf den Pfeil auswählen.
Übrigens: Du kannst auch ganz einfach einzelne Zellen löschen durch Rechtsklick → „Zelle löschen“.
2. Schritt: „Filtern“ auswählen
Klicke jetzt auf „Filtern“. Für jede markierte Spalte werden dir nun kleine Pfeile angezeigt, mit denen sich ein Dropdown-Menü öffnen lässt.
3. Schritt: Leerzeilen anzeigen
In dem Menü kannst du für jede Spalte individuell auswählen, welche Inhalte du ausblenden oder anzeigen möchtest. Lass dir nun alle Leerzeilen anzeigen: Klicke dafür im Filter-Menü auf das Häkchen bei „Alles auswählen“, um die Auswahl aufzuheben. Wähle anschließend erneut „Leere“ aus, um ausschließlich die leeren Zellen in deinem markierten Bereich anzuzeigen.
5. Schritt: Restliche Zeilen wieder einblenden
Als letztes setzt du im Dropdown-Menü wieder ein Häkchen bei „Alles auswählen“ und bestätigst das mit „OK“. Dadurch erscheinen die restlichen Zeilen mit Inhalten wieder. Abschließend deaktivierst du die Filter-Option durch erneutes Klicken auf den Filter-Button.
Excel doppelte Werte löschen
Und geschafft! Jetzt kannst du ohne Probleme in Excel leere Zeilen löschen. Wenn du jetzt noch wissen möchtest, wie man in Excel doppelte Werte löscht , dann schau gleich hier im Video vorbei!