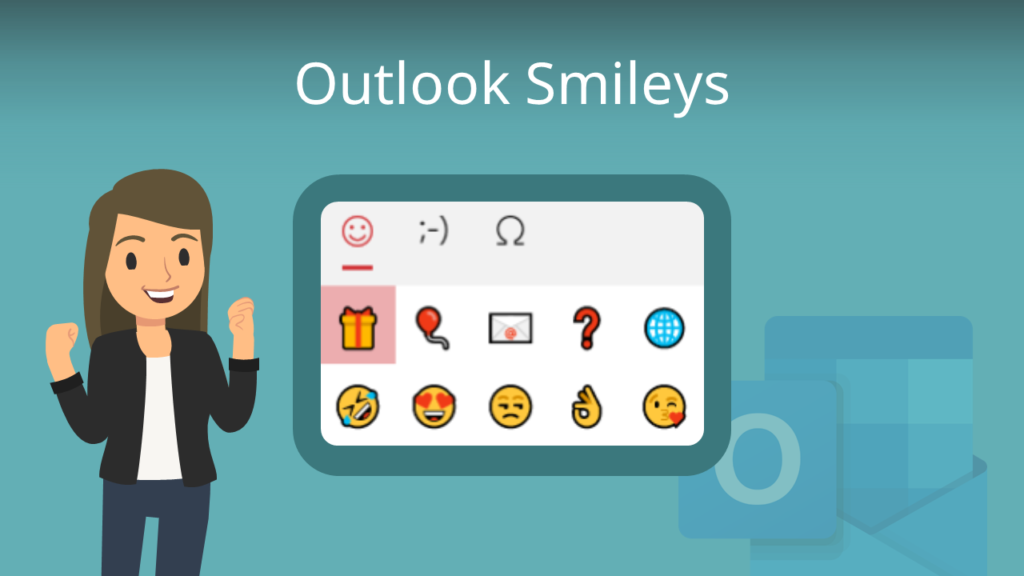USB-Stick wird nicht erkannt
Der USB-Stick wird nicht erkannt? Kein Problem — hier und im Video sind drei Tipps, die das Problem lösen können!
Inhaltsübersicht
USB-Stick nicht erkannt — was tun?
Es gibt drei Hauptursachen, wegen denen ein USB-Stick oft nicht erkannt wird:
- Der USB-Anschluss (Port) am Computer ist defekt.
- Der Stick selbst ist beschädigt.
- Es gibt ein Problem mit der Dateiübertragung oder den Treibern.
Jede dieser Ursachen kannst du leicht überprüfen und in den meisten Fällen ist das Problem schnell behoben.
Den Port überprüfen
Ein defekter USB-Port ist eine häufige Ursache dafür, dass der USB-Stick nicht erkannt wird. Teste den Stick an einem anderen Anschluss, um sicherzugehen, dass der Port das Problem ist.
- USB-Stick an einem anderen Port testen: Stecke den Stick in einen anderen USB-Anschluss am Computer. Funktioniert er hier, liegt das Problem am ursprünglichen Port.
- USB-Stick an einem anderen Gerät testen: Wenn der Stick an keinem Port funktioniert, probiere ihn an einem anderen Computer aus. So kannst du eingrenzen, ob es am Computer oder am Stick liegt.
Falls der Stick an einem anderen Port oder Gerät ebenfalls nicht erkannt wird, könnte auch ein Problem mit den Treibern vorliegen.
Treiber überprüfen und aktualisieren
Treiber sind dafür verantwortlich, dass der Computer den USB-Stick richtig erkennt und verwenden kann. Es kann vorkommen, dass Treiber veraltet oder beschädigt sind. Mit den folgenden Schritten lässt sich das Problem möglicherweise beheben:
- Geräte-Manager öffnen: Drücke gleichzeitig die Windows-Taste und R, sodass sich ein Fenster öffnet. Gib dort „devmgmt.msc“ ein und drücke Enter. Damit öffnet sich der Geräte-Manager.
- USB-Controller finden: Suche in der Liste nach „USB-Controller“ und finde den Eintrag, der zum USB-Stick gehört (oft als „unbekanntes Gerät“ markiert).
- Treiber aktualisieren: Klicke mit der rechten Maustaste auf den Eintrag und wähle „Treiber aktualisieren“. Folge den Anweisungen, um die aktuellen Treiber herunterzuladen und zu installieren.
Übrigens: Hast du einen Computer von Apple, dann führe über das Menü und „Systemeinstellungen“ ein Softwareupdate aus. Die Treiber werden hier nämlich in den System-Updates aktualisiert.
Wenn die Treiber erfolgreich aktualisiert wurden, sollte der USB-Stick erkannt werden. Ist das nicht der Fall, gibt es noch eine weitere Möglichkeit, das Problem zu beheben.
Den Laufwerksbuchstaben ändern
Manchmal wird der USB-Stick nicht erkannt, weil der Computer ihm denselben Buchstaben wie einem anderen Laufwerk zugewiesen hat. Das kann leicht behoben werden, indem du dem Stick einen neuen Buchstaben gibst.
- Datenträgerverwaltung öffnen: Drücke gleichzeitig die Windows-Taste und R. Gib jetzt „diskmgmt.msc“ ein und drücke Enter, um die Datenträgerverwaltung zu öffnen.
- USB-Stick finden: Suche in der Liste der Laufwerke nach deinem USB-Stick.
- Laufwerksbuchstaben ändern: Klicke mit der rechten Maustaste auf den USB-Stick und wähle „Laufwerksbuchstaben und -pfade ändern“. Klicke dann auf „Ändern“ und wähle einen neuen Buchstaben, der noch nicht verwendet wird.
Übrigens: Mac-Nutzer können hier über den Apple-Finder auf die Einstellungen klicken. Hier muss in den beiden Tabs „Allgemein“ und „Seitenleiste“ bei „Externe Festplatten“ ein Häkchen gesetzt sein, damit USB-Sticks im Dateiexplorer auftauchen.
Wenn der Stick nach diesen Schritten immer noch nicht erkannt wird, ist vielleicht der Stick selbst defekt.
Falls sich darauf wichtige Daten befinden, suche am besten einen Spezialisten auf. Er kann dir die Inhalte deines USB-Sticks möglicherweise wiederherstellen. Abgesehen davon musst du unter Umständen einen neuen USB-Stick kaufen.
USB-Stick wird nicht erkannt — häufigste Fragen
-
Was tun, wenn mein USB-Stick nicht erkannt wird?Probiere den Stick an einem anderen Anschluss deines Computers und notfalls an einem anderen Gerät aus. So findest du heraus, ob es am Port liegt. Möglicherweise hilft es auch, die Treiber zu aktualisieren oder den Laufwerksbuchstaben zu ändern.
-
Wie aktualisiere ich die Treiber an meinem Computer?Drücke die Windows-Taste und R. Gib dort „devmgmt.msc“ ein und drücke Enter. Suche jetzt im Geräte-Manager nach „USB-Controller“ und dem Namen deines Sticks. Klicke mit der rechten Maustaste darauf, wähle „Treiber aktualisieren“ und folge den Anweisungen deines Computers.
Outlook Smileys
Super, jetzt kannst du deinen USB-Stick hoffentlich wieder nutzen! Falls du mit Outlook arbeitest, ist es aber auch spannend zu wissen, wie du dort Smileys einfügst. Das zeigen wir dir hier!