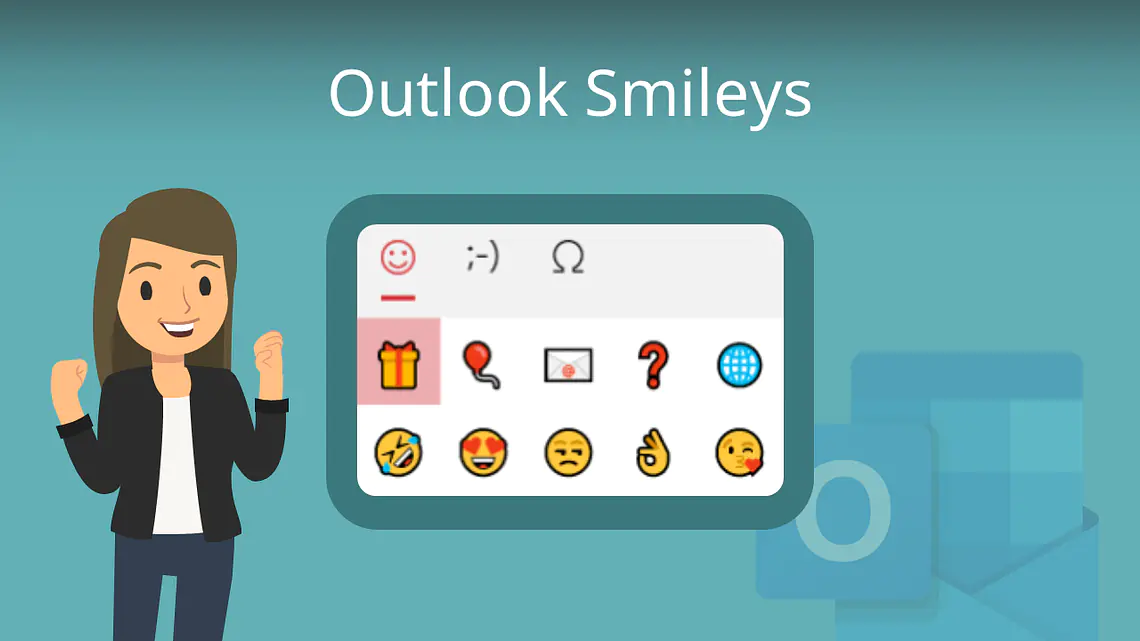
Outlook Smileys
Du möchtest in Outlook Smileys zu deiner E-Mail hinzufügen? Hier und im Video erfährst du, wie das geht!
Inhaltsübersicht
Outlook Smileys einfügen — so geht’s!
Um in Outlook Smileys einzufügen, gehst du so vor:
- Klicke auf die gewünschte Stelle für den Smiley.
- Drücke gleichzeitig die [Windows Taste] und den [Punkt]. Dadurch öffnet sich die Emoji-Auswahl.
- Wähle den richtigen Smiley aus und klicke auf das [x], um die Auswahl wieder zu schließen. Fertig!
In der Auswahl kannst du entweder durch Scrollen, mithilfe der Kategorien oder mit der Such-Funktion nach dem passenden Emoji suchen.
Gut zu wissen: Die Emoji-Auswahl in Outlook ist nur für Windows 10 und 11 verfügbar. Es gibt aber noch andere Wege, um Smileys in Outlook einzufügen.
Tastenkombination für Smileys in Outlook
Mit der richtigen Tastenkombination kannst du direkt Smileys in Outlook einfügen. Gib einfach die Satzzeichen ein und sie werden automatisch formatiert:
🙂 Lächelnd → : )
😉 Zwinkernd → ; )
🙁 Traurig → : (
😮 Überrascht → : O
😛 Frech → : P
😀 Lachend → : D
Du kannst in Outlook aber auch Emoticons, also kleine Bilder von Smileys einfügen.
Emoticons in Outlook
Um ein Emoticon in Outlook einzufügen, gehst du so vor:
- Wähle in der Registerkarte „Einfügen“ aus.
- Klicke auf Onlinebilder und gib den Suchbegriff „Emoticons“ ein.
- Wähle das gewünschte Emoticon aus und passe gegebenenfalls die Größe an.
Und schon bist du fertig!
Outlook Smileys — häufigste Fragen
-
Wie ist die Tastenkombination für Smileys in Outlook?
Am schnellsten fügst du Smileys in Outlook mit der Tastenkombination
[Windows-Taste] + [Punkt] ein. Drückst du beide Tasten gleichzeitig, öffnet sich ein Emoji-Fenster. Wähle das passende Emoji aus und fertig!
-
Wie mache ich ein Smiley in Outlook?
Um Emoticons in Outlook aufzurufen, gehst du im Menüband auf den Bereich Illustrationen und klickst dort „Onlinebilder“ an. Danach suchst du dir einfach die Emojis auch, die du brauchst und fügst sie per Doppelklick in deine Mail ein.
Outlook Lesebestätigung
Eine nützliche Funktion von Outlook ist die Lesebestätigung für deine versendeten E-Mails. Wie du die Lesebestätigung einstellst, erfährst du hier!



