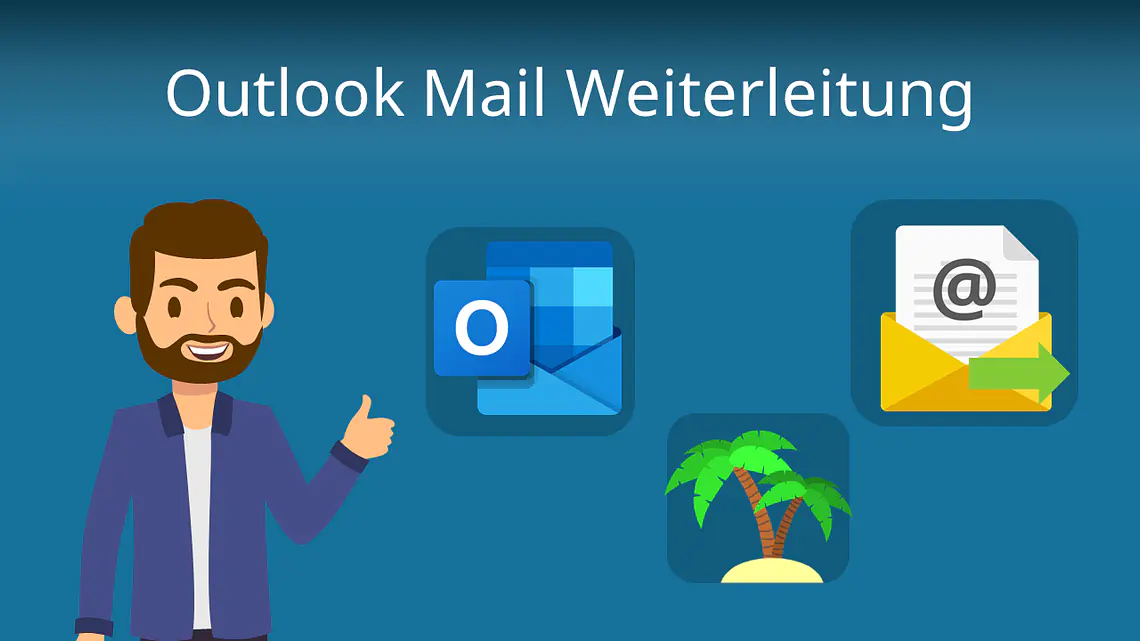
Outlook Mail Weiterleitung
Du bist im Urlaub und möchtest sicherstellen, dass wichtige Arbeitsnachrichten an einen Kollegen gesendet werden? In unserem Beitrag und im Video erklären wir dir, wie du eine Outlook Mail Weiterleitung einrichtest!
Inhaltsübersicht
Mail Weiterleitung einfach erklärt
Mit der Outlook E-Mail Weiterleitung kannst du wichtige E-Mails an einen Kollegen weiterleiten, wenn du beispielsweise im Urlaub oder auf einer Dienstreise bist. Du kannst dir damit auch deine eigenen E-Mails an ein eigenes weiteres Postfach weiterleiten. Somit werden wichtige Nachrichten während der Abwesenheit übermittelt, damit keine wichtigen Informationen verloren gehen.
Je nachdem, ob du die Weiterleitung in der Desktop-App, im Browser oder auf einem Apple-Gerät einrichten möchtest, gibt es unterschiedliche Wege.
Desktop App — Weiterleitung einrichten
Wenn du auf deiner Desktop-App eine Outlook Mail Weiterleitung einrichten möchtest, gehe am besten so vor:
- Öffne Outlook und wähle „Datei“ → „Regeln und Benachrichtigungen verwalten“.
- Klicke auf „Neue Regel“ unter „E-Mail-Regeln“.
- Wähle „Regel auf von mir empfangene Nachrichten anwenden“ und klicke auf „Weiter“.
- Lasse die Bedingungen leer, um die Regel auf alle Nachrichten anzuwenden, und klicke auf „Weiter“ und „Ja“.
- Setze ein Häkchen bei „Diese an eine Person/öffentlichen Gruppe weiterleiten“ und klicke auf den unterstrichenen Text im Regelbeschreibung-Bereich.
- Gib die E-Mail-Adresse des Empfängers ein und klicke auf „OK“ und „Weiter“.
- Füge bei Bedarf Ausnahmen hinzu und klicke erneut auf „Weiter“.
- Gib der Regel einen Namen wie „Automatische Weiterleitung“.
- Klicke auf „Fertigstellen“ und „OK“.
Jetzt werden deine E-Mails in der Desktop-App an die angegebene Adresse weitergeleitet, wenn du im Urlaub bist oder sie nicht selbst lesen kannst.
Browser — Automatische Weiterleitung einrichten
Sehen wir uns an, wie das im Browser funktioniert:
- Öffne https://outlook.office.com/ im Browser.
- Melde dich an.
- Klicke oben rechts auf das Zahnradsymbol.
- Klicke auf „E-Mail“ links.
- Wähle „Weiterleitung“.
- Aktiviere „Weiterleitung aktivieren“.
- Gib die E-Mail deines Kollegen ein.
- Entscheide, ob du Kopien behalten oder löschen möchtest.
- Bestätige und speichere die Einstellungen.
Nun kannst du auch im Browser eine Weiterleitung einstellen.
macOS — Weiterleitung einrichten
Und wie würde dieser Vorgang bei macOS aussehen?
- Starte Outlook auf deinem Mac.
- Klicke oben in der Menüleiste auf „Outlook“ und wähle „Einstellungen“.
- Klicke auf „Regeln“.
- Klicke auf das Pluszeichen (+) oder „Neue Regel“, um eine neue Regel zu erstellen.
- Gib einen Namen in das Feld „Regelnamen“ ein.
- Klicke im Dropdown-Menü „Beim Eintreffen einer neuen Nachricht, die …“ auf „Gesendet an“ und gib deine E-Mail an.
- Wähle im Dropdown-Menü „Folgendes ausführen“, „Weiterleiten an“ aus und gib in dem freien Feld die E-Mail-Adresse des Empfängers an.
- Bestätige die Einstellungen, indem du auf „OK“ klickst.
Die Outlook Mail-Weiterleitung in der Desktop-App auf deinem Mac ist nun eingerichtet.
Outlook Lesebestätigung
Jetzt weißt du, wie du eine E-Mail in Outlook weiterleitest! Wenn du wissen möchtest, wie man eine Lesebestätigung in Outlook bekommt, dann schau mal unseren Beitrag dazu an.



