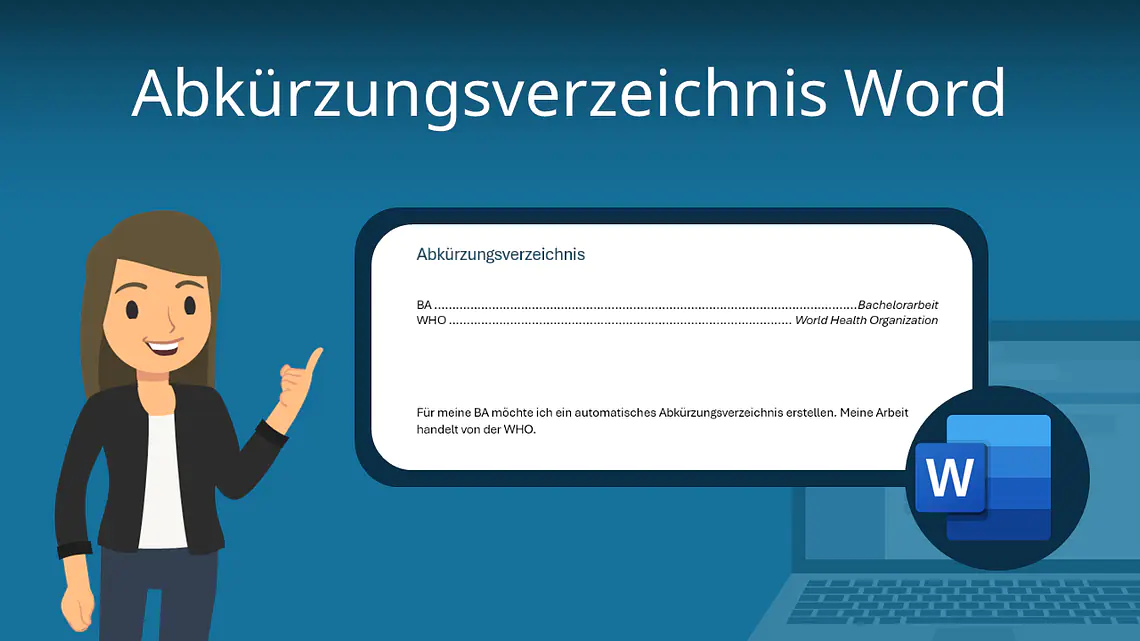
Abkürzungsverzeichnis Word
Du willst ein automatisches Abkürzungsverzeichnis in Word erstellen? Hier und im Video zeigen wir dir ganz einfach, wie das geht!
Inhaltsübersicht
Abkürzungsverzeichnis Word — so erstellst du es!
In einem Abkürzungsverzeichnis sind alle Abkürzungen deiner wissenschaftlichen Arbeit alphabetisch aufgelistet. In Word kannst du es automatisch erstellen, sodass am Ende wirklich alle Abkürzungen richtig eingetragen sind.
Das automatische Abkürzungsverzeichnis in Word erstellst du in 3 einfachen Schritten:
- Markiere die Abkürzungen als Index.
- Füge das Verzeichnis am Anfang des Dokuments ein.
- Aktualisiere das Abkürzungsverzeichnis.
Schauen wir uns die 3 Schritte einmal genauer an!
Schritt 1: Markiere die Abkürzungen als Index
Um ein Abkürzungsverzeichnis in Word zu erstellen, markierst du im ersten Schritt alle Abkürzungen in deiner Hausarbeit als Index. Das geht so:
- Markiere deine Abkürzung und klicke im Menüband auf „Referenzen“ und „Eintrag markieren“. Hast du einen Mac, findest du unter „Referenzen“ zuerst die Auswahl „Index“ und danach „Eintrag markieren“.
- Nun öffnet sich ein neues Dialogfenster. Unter Haupteintrag steht automatisch die ausgewählte Abkürzung. Beim „Querverweis“ kannst du die Langform der Abkürzung eintragen.
- Bestätige jetzt mit „Markieren“.
Gut zu wissen: Nach diesem Schritt wird dir hinter der Abkürzung automatisch der Querverweis eingeblendet. Um diese Formatierungs-Ansicht zu verlassen, klickst du im Menüband unter „Start“ einfach auf das Absatzsymbol ¶, sodass es nicht mehr ausgewählt ist.
Schritt 2: Füge das Verzeichnis ein
Wenn du eine Abkürzung als Index markiert hast, fügst du das Verzeichnis am Anfang deines Word-Dokuments ein. Normalerweise steht es immer direkt hinter dem Inhaltsverzeichnis und Abbildungsverzeichnis.
- Markiere die Stelle, an der das Verzeichnis eingefügt werden soll.
- Im Menüband unter „Referenzen“ wählst du nun „Index einfügen“ aus. Beim Mac gehst du wieder den Zwischenschritt über die Auswahl „Index“.
- Im neuen Dialogfenster wählst du jetzt „Typ: Eingezogen“, „Spalten 1“, „Seitenzahl rechtsbündig“ und deine gewünschten „Füllzeichen“ aus.
- Klicke jetzt auf „OK“ und dein automatisches Abkürzungsverzeichnis in Word wird eingefügt.
Tipp: Vergiss nicht, die Überschrift „Abkürzungsverzeichnis“ dazuzuschreiben und die Schriftart von Kursiv in Normalschrift zu ändern.
Schritt 3: Aktualisiere das Abkürzungsverzeichnis
Damit alle Abkürzungen in deinem Verzeichnis vorhanden sind, muss es vor der Abgabe deiner Arbeit nochmal aktualisiert werden.
- Klicke mit einem Rechtsklick auf das Verzeichnis und wähle „Felder aktualisieren“ aus.
Fertig! Schon hast du ein automatisches Abkürzungsverzeichnis in Word eingefügt.
Tipps für dein Abkürzungsverzeichnis
Damit du auch wirklich auf alles geachtet hast, haben wir abschließend noch ein paar Tipps für dich!
✓ Du musst eine Abkürzung nur einmal als Index markieren, auch wenn du sie in deiner Arbeit öfter verwendest.
✓ Du kannst während deines gesamten Schreibprozesses Abkürzungen als Index markieren. Wichtig ist nur, dass du dein Verzeichnis am Ende aktualisierst.
✓ Ein Abkürzungsverzeichnis brauchst du erst ab 3 Abkürzungen. Hast du nur eine oder zwei Abkürzungen, kannst du sie in einer Fußnote erklären.
✓ Gängige Abkürzungen wie „z. B.“, „etc.“ oder „bzw.“ müssen nicht in dein Abkürzungsverzeichnis.
✓ Achte darauf, nicht zu viele Abkürzungen zu verwenden, da sie den Lesefluss stören können.
Abkürzungsverzeichnis Word — häufigste Fragen
-
Wie erstelle ich ein Abkürzungsverzeichnis in Word?
Ein automatisches Abkürzungsverzeichnis in Word erstellst du in 3 einfachen Schritten:- Markiere die Abkürzungen als Index, indem du unter „Referenzen“ auf „Eintrag markieren“ klickst.
- Füge das Verzeichnis am Anfang deines Dokuments ein, indem du unter „Referenzen“ auf „Index einfügen“ klickst.
- Aktualisiere das Verzeichnis durch einen Rechtsklick auf das Verzeichnis und die Auswahl „Felder aktualisieren“.
-
Wie erstellt man in Word ein Abkürzungsverzeichnis?
In Word kannst du ein automatisches Abkürzungsverzeichnis erstellen, indem du Querverweise bzw. den Index benutzt. Markiere alle Abkürzungen als Querverweise und füge dann ein Verzeichnis (Index einfügen) an den Anfang deiner Arbeit ein. So musst du jede Abkürzung nur einmal vergeben und hast am Ende ein alphabetisch sortiertes Abkürzungsverzeichnis.
Abbildungsverzeichnis Word
Auch das Abbildungsverzeichnis gehört zu jeder Hausarbeit dazu. Wie du ein Abbildungsverzeichnis in Word erstellst und was du dabei beachten musst, zeigen wir dir hier!



