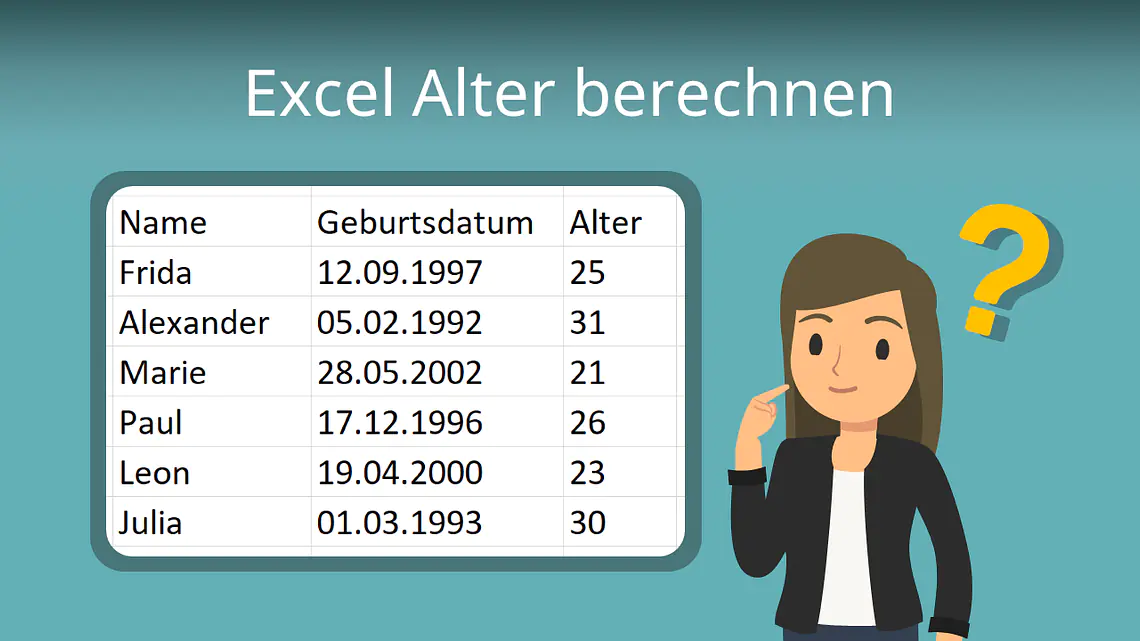
Excel Alter berechnen
Wie du in Excel das Alter berechnen kannst, und zwar direkt aus dem Geburtsdatum, erfährst du hier und im Video !
Inhaltsübersicht
Excel Alter berechnen einfach erklärt
Um das Alter in Excel berechnen zu können, brauchst du das Geburtsdatum der Personen und die Funktion DATEDIF. Dabei wird die Differenz aus dem heutigen Tag und dem Geburtsdatum errechnet.
Die Formel baust du so auf:
=DATEDIF(Startdatum; Enddatum; „Zeiteinheit“)
=DATEDIF(B2;HEUTE();„Y“)
- Startdatum: steht in Zelle B2
- Enddatum: die Funktion HEUTE() gibt immer das aktuelle Datum aus
- Zeiteinheit: „Y“ für Years (Jahre)
Du kannst die Excel Formel leicht auf die ganze Spalte übertragen. Positioniere dafür den Mauszeiger über der unteren rechten Ecke der Zelle C2, bis das Plus (+) erscheint. Klicke und ziehe bis zur gewünschten Zelle. So kannst du für eine ganze Tabelle das Alter in Excel berechnen.
Wenn Excel nicht Jahre berechnen soll, sondern beispielsweise Monate, gibt Excel das Alter aus dem Geburtsdatum so aus:
- =DATEDIF(B2;HEUTE();„M“) = 309 → Angabe des Alters in Monaten
- =DATEDIF(B2;HEUTE();„D“) = 9418 → Angabe in Tagen
Exaktes Alter ausrechnen Excel
Willst du in Excel das Alter aus dem Geburtsdatum exakt berechnen, brauchst du dreimal die DATEDIF-Funktion:
- =DATEDIF(B2;HEUTE();„Y“), um die Jahre anzugeben.
- =DATEDIF(B2;HEUTE();„YM“), um die Monate anzugeben.
- =DATEDIF(B2;HEUTE();„MD“), um die Tage anzugeben
Um alle drei Funktionen zu einer zu verknüpfen, brauchst du das kaufmännische Und (&). Das Gleichheitszeichen tippst du nur einmal am Anfang.
Damit Excel die Zahlen aber nicht einfach nur aneinanderreiht, haben wir den Text dazwischen ergänzt:
=DATEDIF(B2;HEUTE();„Y“) & “ Jahre, “ & DATEDIF(B2;HEUTE();„YM“) & “ Monate und “ & DATEDIF(B2;HEUTE();„MD“) & “ Tage“
Frida ist zum aktuellen Zeitpunkt also 25 Jahre, 9 Monate und 14 Tage alt. Am besten kopierst du dir unsere Excel Formel zum Alter berechnen einfach. Du musst nämlich darauf achten, die Leerzeichen alle richtig anzugeben.
Alter ausrechnen Excel — weitere nützliche Funktionen
Willst du in Excel Jahre berechnen, also die Differenz aus zwei Angaben, kannst du diese Formel verwenden: =(JAHR(JETZT())-JAHR(B2)). In B2 steht dabei das Geburtsdatum. Die Formel berücksichtigt allerdings nicht, ob die Person im aktuellen Jahr bereits Geburtstag hatte.
Etwas genauer ist da die Funktion =BRTEILJAHRE(B2;HEUTE()). Sie gibt das Alter als Dezimalzahl aus, wenn in B2 das Geburtsdatum steht.
Excel Zeiträume mit zukünftigen Enddaten berechnen
Die Angaben „MD“, „YM“ und „YD“ bei Excel sind beispielsweise auch geeignet, um Haltbarkeitsdaten anzugeben. Dafür rechnest du von heute bis zu einem Enddatum in der Zukunft, also vertauschst du die Angaben in der Formel.
Der Tag „heute“ war in unserem Beispiel der 26.06.2023.
- =DATEDIF(HEUTE();B2;„MD“) → Differenz in Tagen, Monate und Jahre werden nicht berücksichtigt
Das Ergebnis sind 3 Tage. - =DATEDIF(HEUTE();B2;„YM“) → Differenz in Monaten, Jahre und Tage werden außer Acht gelassen
Excel gibt dir 1 Monat aus, weil zwischen dem 26.06. und dem 01.08. keine zwei ganzen Monate liegen. - =DATEDIF(HEUTE();B2;„YD“) → Differenz in Tagen, wobei Jahre ignoriert werden
Zwischen dem 26.06.2023 und dem 26.07.2024 liegen 1 Jahr und 30 Tage. Das ganze Jahr wird bei der Formel ignoriert.
Excel Alter ausrechnen — häufigste Fragen
-
Wie kann ich in Excel das Alter berechnen?
Um das Alter in Excel in Jahren zu berechnen, kannst du die Funktion =DATEDIF(B2;HEUTE();“Y“) verwenden, wenn das Geburtsdatum in B2 steht. Die Funktion kannst du nach unten übertragen, indem du das grüne Auswahlkästchen nach unten ziehst.
-
Wo finde ich die Funktion DATEDIF?
DATEDIF wird nicht offiziell von Microsoft unterstützt, deshalb gibt es nur die englische Version. Achte darauf, echte Datumsangaben als Start- und Enddatum zu verwenden. Du kannst einen Zellbezug nutzen oder das Datum direkt eintragen.
Excel Checkboxen
Wie du in Excel das Alter aus einem Datum berechnen kannst, weißt du jetzt. Dabei fällt dir auf, dass die nächste Geburtstagsparty bald schon ansteht. Wie du dir dafür eine To-do-Liste in Excel mit Checkboxen erstellen kannst, erfährst du hier.



