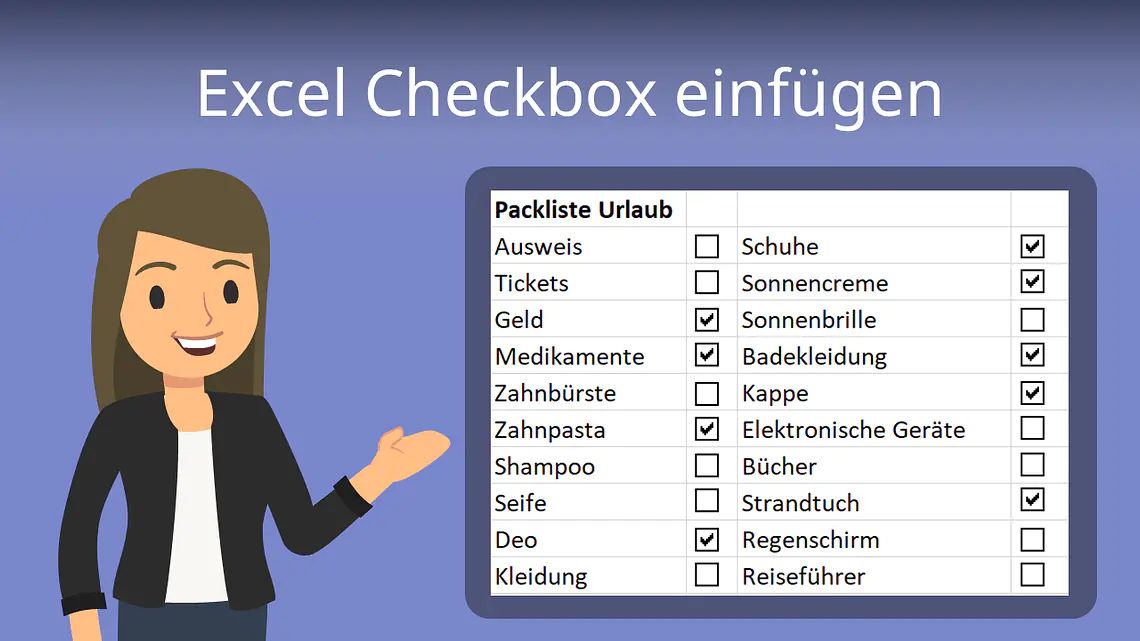
Excel Checkbox einfügen
Die Excel Checkboxen kannst du einsetzen, um Aufgaben oder Einkaufslisten abzuhaken. Wie du sie einfügst, erfährst du hier und im Video!
Inhaltsübersicht
Wie du eine Checkbox in Excel erstellst
Um in Excel ein Kontrollkästchen einzufügen, gehst du wie folgt vor:
- Schritt: Als Erstes musst du die Entwicklertools im Menüband aktivieren. Klicke dafür auf „Datei“ oben links.
Entwicklertools aktivieren – auf „Datei“ klicken - Schritt: Anschließend klickst du auf „Mehr“ unten Links und gehst auf „Optionen“.
Gehe zu „Optionen“ - Schritt: Es öffnet sich ein neues Fenster. Dort gehst du links zu „Menüband anpassen“. Unter „Hauptregister“ auf der rechten Seite suchst du nach den „Entwicklertools“ und setzt das Häkchen daneben. Klicke anschließend auf „OK“.
Haken bei „Entwicklertools“ setzen - Schritt: Im Menüband erscheint nun die Registerkarte „Entwicklertools“. Klicke darauf.
Gehe zu „Entwicklertools“ - Schritt: Klicke auf „Einfügen“ und wähle unter den Formularsteuerelementen das dritte Symbol von links aus. Das ist das Kontrollkästchen.
Checkbox auswählen - Schritt: Jetzt klickst du auf die obere linke Ecke der Zelle, in die du die Checkbox einfügen willst.
Excel Checkbox einfügen - Schritt: Um den Text des neu eingefügten Kontrollkästchens zu ändern, machst du einen Rechtsklick darauf. Gehe anschließend auf „Text bearbeiten“. Jetzt kannst du den Text verändern oder ganz entfernen.
Excel Kontrollkästchen — Text bearbeiten - Schritt: Auch die Größe der Checkbox kannst du anpassen: Markiere das Kontrollkästchen mit Rechtsklick und gehe auf die Registerkarte „Formformat“, die sich neben den „Entwicklertools“ befindet. Klicke dann auf „Ausrichten“ und „Am Raster ausrichten“.
Größe der Checkbox ausrichten - Schritt: Klicke auf die untere rechte Ecke der Umrandung vom Kästchen und ziehe sie in die gewünschte Größe.
Checkbox in die gewünschte Größe ziehen - Schritt: Um weitere Excel Kontrollkästchen einzufügen, markierst du die erste Checkbox mit Rechtsklick. Drücke dann die Tasten [Strg] + [C] zum Kopieren. Klicke auf eine freie Zelle und drücke [Strg] + [V].
Kontrollkästchen duplizieren
So kannst du mehrere Kästchen einfügen, ohne über das Menüband gehen zu müssen.
Excel Checkbox einfügen — Kurzanleitung
- Klicke zuerst oben links auf die Registerkarte „Datei“ und anschließend auf „Optionen“ unten links.
- Gehe zu „Menüband anpassen“ im neu geöffneten Fenster. Setzte dort ein Häkchen bei „Entwicklertools“. Bestätige dann mit „OK“.
- Gehe zur neuen Registerkarte „Entwicklertools“. Klicke auf „Einfügen“ und wähle unter „Formularsteuerelemente“ das Häkchen-Symbol aus.
- Klicke in die obere linke Ecke der Zelle, in die das Kontrollkästchen eingefügt werden soll.
- Um den Text des Kästchens zu ändern, machst du einen Rechtsklick auf das Kästchen und gehst zu „Text bearbeiten“.
- Mache wieder einen Rechtsklick auf die Checkbox, um die Größe anzupassen. Gehe dann zur Registerkarte „Formformat“. Klicke auf „Ausrichten“ und „Am Raster ausrichten“. Ziehe jetzt das Kästchen auf die gewünschte Größe.
- Um mehrere Kontrollkästchen einzufügen, gehe mit Rechtsklick auf die Checkbox. Drücke die Tasten [Strg] + [C] zum Kopieren der Checkbox. Klicke auf eine weitere Zelle und drücke [Strg] + [V] zum Einfügen.
Excel Checkbox einfügen — häufigste Fragen
-
Wie füge ich eine Excel Checkbox in eine Zelle ein?
Aktiviere zuerst die Entwicklertools unter Datei → Optionen, indem du den Haken bei den Entwicklertools setzt. Jetzt wechselst du zur Registerkarte „Entwicklertools“, klickst auf „Einfügen“ und wählst das Kästchen mit dem Haken. Durch einen Klick in die Ecke einer Zelle kannst du das Excel Kontrollkästchen einfügen.
-
Wie kann ich in Excel ein Kästchen zum Ankreuzen einfügen?
Klicke auf „Einfügen“ und wähle danach das Kontrollkästchen aus (drittes Symbol von links). Klicke in die obere linke Ecke der Zelle, in die du das Excel Ankreuzfeld einfügen willst. Mit einem Rechtsklick auf das Excel Häkchenfeld kannst du „Text bearbeiten“ wählen, um den Text zu verändern oder ganz zu entfernen.
-
Wie funktioniert Excel insert checkbox?
Excel Checkbox einfügen einfach erklärt
- Klicke oben links auf „Datei“.
- Anschließend klickst du auf „Optionen“ unten links.
- Wechsel zu „Menüband anpassen“.
- Und suche im rechten Feld nach den „Entwicklertools“. Setze das Häkchen daneben. Bestätige mit „OK“.
Word Kästchen zum Ankreuzen
Du weißt jetzt, wie du ein Kästchen zum Ankreuzen in Excel einfügst. In Word funktioniert das ganz ähnlich. Eine ausführliche Anleitung dazu findest du hier im Video.










