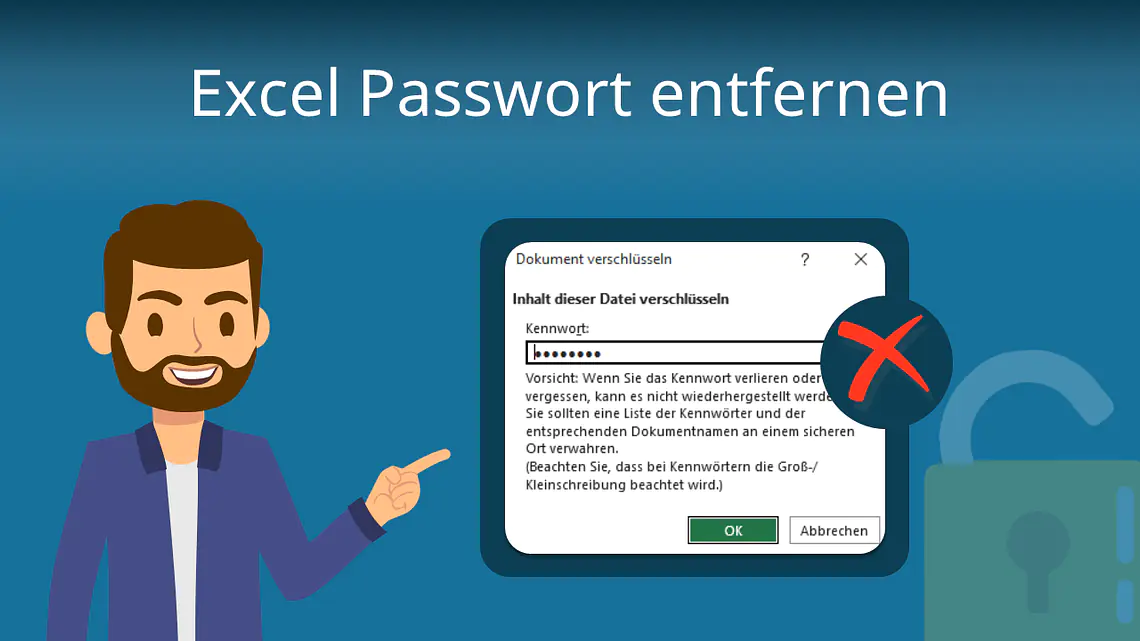
Excel Passwort entfernen
Du willst wissen, wie du dein Excel Passwort entfernen kannst? Dann bist du hier genau richtig! Hier im Beitrag und im Video zeigen wir dir Schritt für Schritt, was du machen musst!
Inhaltsübersicht
Excel Passwort entfernen — Kurzanleitung
Diese Kurzanleitung hilft dir für den Fall, dass du das Passwort kennst, aber nicht jedes Mal beim Öffnen das Passwort angeben willst.
- Öffne die Datei und gebe das Passwort ein.
- Gehe zu „Datei“. Dann auf „Informationen“ und klicke „Arbeitsmappe schützen“. Zum Schluss klicke auf „Mit Kennwort verschlüsseln“.
Excel Passwort entfernen — Kurzanleitung - Lösche das Passwort.
- Bestätige die Änderung.
- Speicher die Datei ab.
Excel Blattschutz aufheben
Falls du den Schutz von einem Arbeitsblatt aufheben möchtest, hilft dir diese Anleitung dabei.
-
Kopiere die betreffende Excel-Datei, um sicherzustellen, dass deine Originaldatei geschützt bleibt.
-
Öffne die Arbeitsmappe, für die du das Excel Kennwort entfernen möchtest, und wähle das entsprechende Blatt aus.
- Klick auf der Registerkarte auf „Überprüfen“ dann auf „Blattschutz aufheben“.
Blattschutz aufheben - Gib das Passwort ein.
Blattschutz aufheben - Klicke auf „OK“. Das Kennwort wird automatisch aus dem Blatt entfernt.
Excel Blattschutz aufheben — ohne Passwort
Es besteht keine direkte Möglichkeit, das Passwort einer Excel-Datei zu entfernen, wenn du das Passwort vergessen hast. Aber du kannst die Datei in eine ZIP-Datei umwandeln, die Datei wieder öffnen und wie gewohnt weiter benutzen.
-
Dupliziere die Excel-Datei in einen neuen Ordner. Denn falls der Datei durch die Veränderungen etwas passieren sollte, hast du so weiterhin die Originaldatei zur Verfügung.
Kopie von Excel-Datei - Klick mit der rechten Maustaste auf die gewünschte Excel-Datei und wandle die Erweiterung im Kontextmenü von „xlsx“ in „zip“ um. Das machst du, indem du die Datei gedrückt hältst. Klicke mit der rechten Maustaste darauf. Wähle dann „Senden an > Komprimierter (gezippter) Ordner” aus.
Excel-Datei in ZIP komprimieren - Wenn ein Hinweis erscheint, indem du gefragt wirst, ob du die Änderungen vornehmen möchtest. Klicke auf „JA“.
-
Öffne die ZIP-Datei mit einem Doppelklick. Es werden dir dann drei Ordner angezeigt. Klicke auf den Ordner „XL“.
XL Ordner - Klicke danach auf den Ordner „Worksheets“. Es erscheint ein Ordner sowie die Anzahl an Blättern in der Excel-Datei. Die Namen der Blätter sind außer der Nummerierung alle gleich, hier ein Beispiel: „Sheet1.xml“ und „Sheet2.xml“.
Worksheets-Ordner - Öffne die erste XML-Datei in einem Editor: Rechtsklick auf die Datei und dann auf „Bearbeiten“ klicken. Suche nach einem Abschnitt, der den Begriff „Schutz“ oder „sheetProtection“ enthält.
- Lösche diesen Abschnitt, inklusive dieser Zeichen „<“ und „>“. Speichere und schließe dann den Editor.
Editor sheetProtection - Wiederhole die Schritte, mit allen XML-Dateien im „Worksheets“-Ordner. Überprüfe, ob die XML-Datei aktualisiert wurden.
- Gehe zurück zum Ordner „Worksheets“ und füge alle neu formatieren Blätter hinzu, um die geänderten Daten in eine ZIP-Datei einzufügen.
-
Wähle im Kontextmenü „Senden an > Komprimierter (gezippter) Ordner”. Es wurde eine neue ZIP-Datei erstellt, wandle die Dateierweiterung von „zip“ wieder auf „xlsx“ um.
Excel-Datei umwandeln aus xlsx - Wenn ein Hinweis erscheint, indem du gefragt wirst, ob du die Änderungen vornehmen möchtest. Klicke auf „Ja“.
- Öffne nun deine Excel-Tabelle. Jetzt kannst du ohne Eingabe des Passworts die Excel-Datei einsehen und verändern.
Excel Shortcuts
Jetzt weißt du, wie du in Excel Passwörter entfernen kannst. Wenn du Excel Shortcuts für deinen Alltag brauchst, dann schau dir unbedingt unser Beitrag dazu an!









