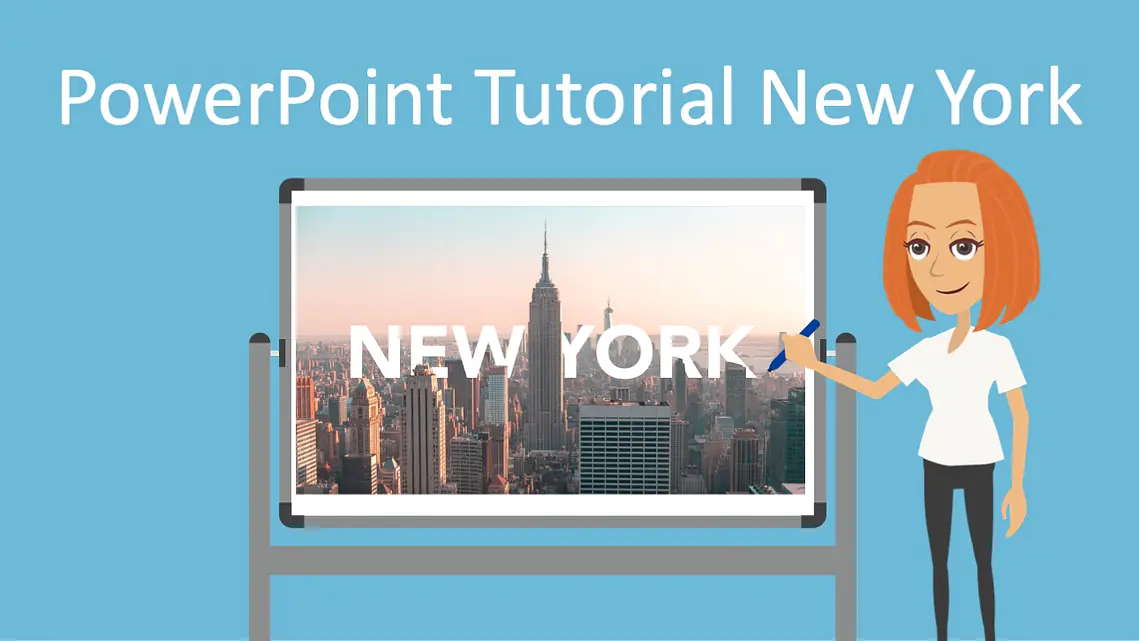
PowerPoint Tutorial New York
Du möchtest auch eine besonders coole PowerPoint-Präsentation machen? Dann kommt hier eine Schritt-für-Schritt-Anleitung! Hier findest du die PowerPoint Vorlage kostenlos zum Herunterladen! Da die Datei recht groß ist, nutzen wir WeTransfer für den Download.
Inhaltsübersicht
Schritt 1: Bilder aussuchen
Im ersten Schritt musst du dir passende Bilder für deine Präsentation aussuchen. Ich nutze dafür einfach die Webseite „Unsplash“. Hier suchst du dir die Bilder aus, die dir gefallen. Öffne jetzt PowerPoint und füge dein Bild von der Skyline auf der ersten Seite ein und ziehe es auf die ganze Foliengröße.
Schritt 2: Startseite gestalten, 3D Effekt
Als Nächstes fügst ein Textfeld ein und gibst hier „New York“ ein. Verschiebe das Textfeld nun so, dass die Schrift später leicht die Häuser verdeckt. Jetzt fügst du irgendwo außerhalb deiner Folie eine Form ein und markierst jetzt diese Form sowie das Textfeld. Klicke jetzt auf Formformat, dann Formen zusammenführen und wähle die dritte Option aus. Jetzt sind alle deine Buchstaben einzelne Flächen. Klicke nun auf den ersten Buchstaben, dann auf Formeffekt und stelle die Transparenz hier auf 50 %. Öffne Formen und wähle in der ersten Reihe Freihandformen aus. Damit zeichnest du jetzt das Gebäude, welches später den Buchstaben verdecken soll, nach. Anschließend markierst du die erstellte Fläche und den Buchstaben, klickst auf Formen zusammenführen und wählst hier wieder die dritte Option (In Einzelmengen zerlegen). Als Nächstes entfernst du die Flächen des Buchstaben, die sich vor dem Gebäude befinden und färbst den Buchstaben wieder weiß. So entsteht der 3D-Effekt für die Buchstaben. Fahre anschließend mit allen weiteren Buchstaben genauso fort. Um dir die Arbeit zu sparen, findest du die PowerPoint Vorlage hier zum Herunterladen.
Schritt 3: Folien gestalten
Im nächsten Schritt gestaltest du die weiteren Folien deiner Präsentation. Hierfür fügst du zunächst ein großes Bild und die Überschrift ein. Außerdem fügst du über Formen Linien ein. Mit der Option Formformat machst du die Linien dicker, färbst sie weiß und wählst gestrichelt aus. Für den cooleren Look kann man am Ende noch einen Kreis einfügen und diesen mit der Linie gruppieren. Die Informationen für diese Folie platzierst du neben dem Kreis und schon hast du eine außergewöhnliche Folie. Du kannst jetzt einfach so viele Linien einfügen, die du für deine Informationen brauchst.
Schritt 4: Animation
Um deine Präsentation dynamischer wirken zu lassen, können noch verschiedene Animationen eingefügt werden. Hierfür markierst du zunächst die jeweiligen Linien, wählst unter Animation wischen. Für deinen Text wählst du die Option verblassen. Klicke jetzt noch auf Animationsbereich und wähle hier rechts aus, dass die erste Animation automatisch ausgeführt wird und die Zweite automatisch auf die Erste folgt. Auf diese Weise führen sich die Animation in der richtigen Reihenfolge automatisch aus, ohne dass du zusätzlich klicken musst. Das Ganze machst du jetzt für alle Elemente auf deiner Folie.
Schritt 5: Zoom-Effekt
Im nächsten Schritt kümmern wir uns um den Zoom-Effekt! Öffne hierzu eine neue Seite, auf der du alle Hintergrundbilder deiner Folien als Bild einfügst. Markiere ein Bild, wähle unter Bildformat die Option Zuschneiden und das Seitenverhältnis 1:1. Jetzt machst du einen Rechtsklick auf das Bild und wählst dann Als Bild speichern aus. Dieses Bild speicherst du jetzt auf deinem Desktop, da du es später nochmal brauchen wirst. Mache das jetzt für alle deine Hintergrundbilder.
Um in deiner Präsentation dann den gewünschten Zoom-Effekt zu erzeugen, gehst du einfach unter Einfügen auf Zoom und wählst hier Zusammenfassungszoom. Jetzt wählst du in diesem Fenster deine gestalteten Folien aus, in die später reingezoomt werden soll. Dazu hältst du beim Auswählen Shift gedrückt. Klicke dann auf Einfügen und schon hast du so eine neue Übersichtsseite. Hier funktioniert jetzt bereits der Zoom-Effekt! Im letzten Schritt gestalten nun die Übersichtsseite.
Schritt 6: Übersichtsseite gestalten
In der Übersichtsseite fügst du dein Bild aus der ersten Folie ein, wählst Bildformat und dann Formatbereich aus. Hier kannst du jetzt unter Bildkorrekturen die Schärfe reduzieren. Im nächsten Schritt machst du einen rechten Mausklick auf deine Übersichtselemente, wählst die Option Bild ändern aus und öffnest die Bilder, welche du in Schritt 4 auf deinem Desktop gespeichert hast. Diesen Schritt führst du nun auch für alle weiteren Übersichtselemente aus und hast anschließend die Übersichtsseite gestaltet. Jetzt kannst du diese noch gestalten, wie es dir gefällt und bist dann fertig.