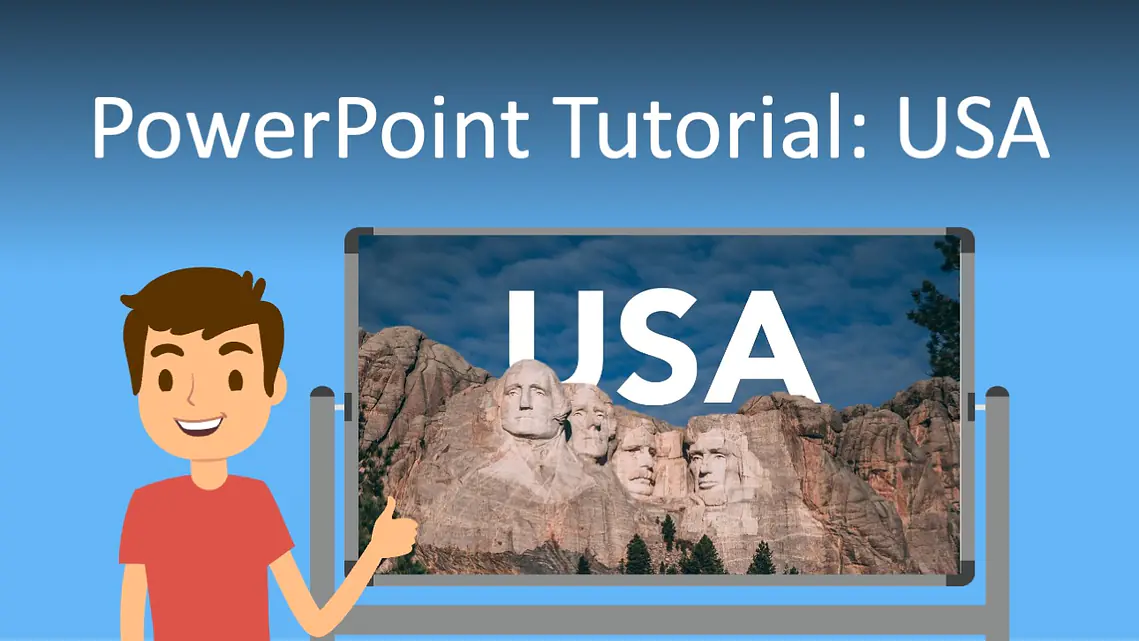
PowerPoint Tutorial USA
Dieses Video musst du einfach gesehen haben, wenn du mit deiner nächsten PowerPoint Präsentationen alle beeindrucken willst. Du lernst in diesem Video , wie du super schöne Präsentationen gestaltest.
Inhaltsübersicht
PowerPoint Tutorial USA – Vorlage
Tutorial – Aufbau
Das Video ist in 3 Teile aufgeteilt:
- Zuerst schauen wir uns an, wie du mit einem einfachen Trick unterbewusst deine Zuschauer beeinflussen kannst, dass diese deine Präsentation super krass finden.
- Anschließend lernst du, wie du Bilder richtig einsetzt, um deine PowerPoint aufs nächste Level zu bringen.
- Im letzten Beispiel werden wir gemeinsam die wichtigsten PowerPoint-Hacks anschauen, sodass deine Präsentationen mit minimalem Aufwand so krass aussehen werden.
Also, los geht’s…
Beispiel 1: Goldener Schnitt und Abstand vom Rand
Eine der wichtigsten Regeln bei der Gestaltung von PowerPoint Folien ist der Goldene Schnitt. Dabei unterteilen wir die Folie einfach nur in drei gleich große Bereiche und ordnen unsere Schriften und Bilder immer innerhalb dieses Rasters an. Das sieht dann beispielsweise so aus…
Wieso macht man das? Das menschliche Auge betrachtet diese Drittelung unterbewusst als sehr schön und angenehm. So kannst du also unterbewusst deine Lehrer beeinflussen, dir eine bessere Note zu geben.
Neben dem Goldenen Schnitt ist es super wichtig, dass du mit deiner Gestaltung immer Abstand vom Rand hältst! Sonst sieht das ganze so aus und der Zuschauer tut sich schwer die Inhalte zu erkennen. Füge also am besten immer eine Form ein und baue dir so einen Rahmen um deine ganze Slide. Jetzt gestaltest du deine Slide innerhalb dieses Rahmens. Diese Abstandshalter kannst du auch verwenden, um Inhalte auf deiner Slide im gleichen Abstand anzuordnen. Nachdem wir diese Grundlagen gelernt haben schauen wir uns an, wie wir deine Präsentationen auf ein neues Level bringen können!
Beispiel 2: Bilder richtig einsetzen
Durch die richtige Verwendung von Bildern wird deine Präsentation innerhalb weniger Sekunden deutlich schöner!
Der erste Trick besteht darin, Bilder auf der gesamten Foliengröße zu verwenden. Dann sehen deine Folien nicht mehr so, sondern so aus! Das funktioniert vor allem gut, wenn die Bilder eine solche einfarbige Fläche haben, auf der du deinen Text schreiben kannst.
Falls du mal ein Bild hast, bei dem das nicht der Fall ist, wie in diesem Beispiel, dann verwende einfach diesen Trick: Füge dein Bild und eine Fläche ein. Klicke jetzt die Fläche an, dann oben in der Leiste Formformat und ändere hier rechts die Füllung der Fläche von einfarbige Füllung auf Farbverlauf. Jetzt machst du beide Farben hier schwarz und bei einer von beiden stellst du die Transparenz so auf 100%. Ganz wichtig: An dieser Stelle musst du noch die Kontur ausschalten. Dann sieht das ganze so aus. Ziehe das jetzt über die Stelle, an der du deinen Text einfügen willst und schreibe deinen Text darüber. Durch die transparente Farbe im Hintergrund wird dein Text deutlich besser lesbar. Diesen Effekt haben wir beispielsweise auch bei dieser Präsentation verwendet. Wenn du noch nicht weißt, wie man so dynamische Präsentationen erstellen kann, dann schau dir unbedingt das Video zum Morph Effekt an!
Beispiel 3: PowerPoint Design Hacks
Schauen wir uns am Ende noch ein paar wichtige PowerPoint Hacks an, sodass du in Zukunft in wenigen Minuten fantastische Präsentationen erstellen kannst.
Wenn du Formen in einer Reihe anordnen willst, dann mache das nicht von Hand! Markiere mit gedrückter Maustaste alle Formen und klicke hier unter Formformat auf Anordnen, Ausrichten und dann auf zentriert. An der gleichen Stelle kannst du auch automatisch einen gleichen Abstand der einzelnen Objekte zueinander einstellen und musst das nicht mehr händisch machen!
Wenn du Objekte oder Bilder in den Vorder- oder Hintergrund schieben willst, dann mache das nicht so, mit einem Rechtsklick! Verwende lieber diese Kurzbefehle:
In den Vordergrund
Mac: Command + Shift + F
Windows: Strg + Shift + F
In den Hintergrund
Mac: Command + Shift + B
Windows: Strg + Shift + B
Schrittweise in den Vordergrund
Mac: Command + Option + Shift + F
Windows: Strg + Alt + Shift + F
Schrittweise in den Hintergrund
Mac: Command + Option + Shift + B
Windows: Strg + Alt + Shift + B
PowerPoint Tutorial 3D-Effekt
Jetzt bist du ein richtiger PowerPoint Design Profi. Wenn du jetzt noch wissen willst, wie du deine Präsentation so zum Leben erwecken kannst, dann schau dir unbedingt unser Video zum 3D-Effekt an !