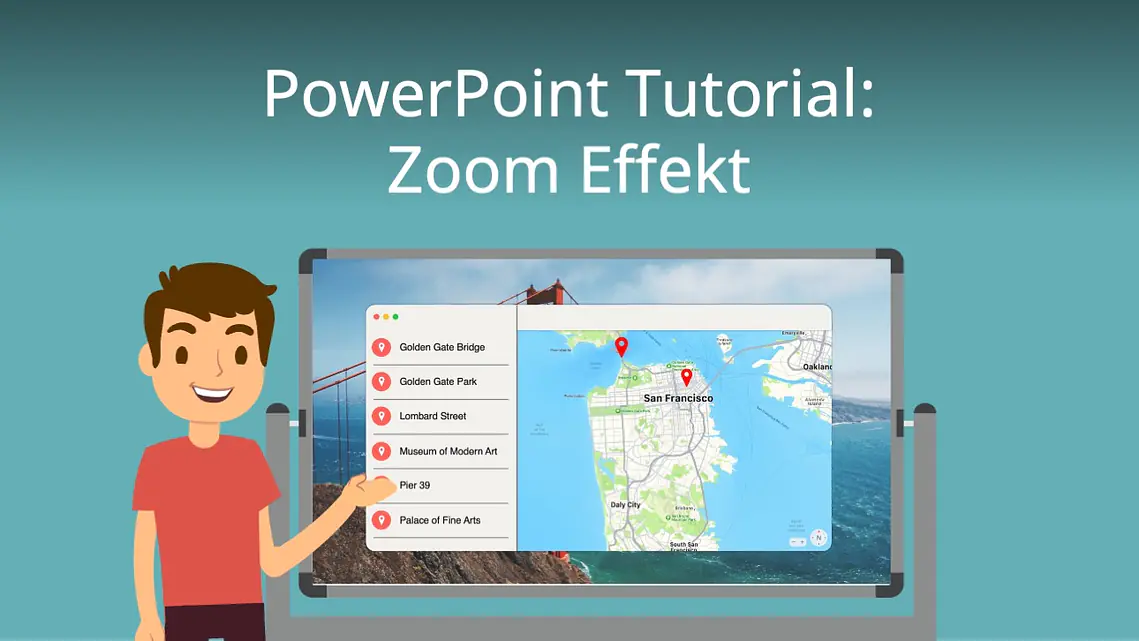
PowerPoint Zoom Effekt
Diesen coolen Zoom musst du für deine nächste PowerPoint Präsentation kennen! In diesem Video gibt es die einfache Schritt für Schritt Anleitung!
Inhaltsübersicht
PowerPoint Zoom Effekt Vorlage
In diesem Video lernst du anhand zwei einfacher Beispiele, wie du in Deiner nächsten Präsentation diesen coolen Effekt verwenden kannst! Zuerst schauen wir uns an, wie man nur auf eine Folie heranzoomen kann, was dann ungefähr so aussieht. Danach erfährst du, wie du den Zoom Effekt mit einer solchen Zusammenfassungsseite erstellen kannst!
Beispiel 1: Folienzoom:
Starten wir mit einem einfachen Beispiel. Um diesen Zoom Effekt auf eine Folie zu bekommen gestaltest du einfach deine Folie, wie es dir gefällt. Wir haben übrigens extra ein Video dazu gemacht, wie man einfach und schnell superschöne Folien gestaltet. Schau dazu einfach mal in unserer PowerPoint Playlist nach. Wenn du deine Folie fertig hast klickst du in der oberen Leiste auf Einfügen, dann hier auf Zoom und auf Folienzoom. Hier jetzt noch die Folie wählen, auf die gezoomt werden soll und fertig. Jetzt hast du hier eine Miniatur deiner Folie und kannst diese auf deiner Folie so platzieren, wie es dir gefällt. Jetzt funktioniert sogar schon der Zoom auf diese Folie in deiner Präsentation.
Um allerdings diesen coolen Effekt zu bekommen und eine solche Übersichtsseite zu haben musst du einfach die Schritte im nächsten Beispiel ausführen.
Beispiel 2: Zusammenfassungszoom:
Nachdem wir also grundsätzlich verstanden haben, wie der Zoom Effekt funktioniert las uns noch ein etwas schwieriges Beispiel anschauen. Wenn du beispielsweise eine solche Karte mit solchen Ortszeichen erstellen willst, dass bei deinem Klick auf den Ort gezoomt wird, dann funktioniert das folgendermaßen.
Erstelle im ersten Schritt alle deine Folien, auf die später rein gezoomt werden soll, etwa so…
Wähle dann in der oberen Leiste unter Einfügen, Zoom aus und dann hier Zusammenfassungszoom. Hier wählst du jetzt die Folien aus, auf die später herein gezoomt werden soll. Jetzt erstellt PowerPoint automatisch eine solche Übersichtsseite, auf der der Zoom Effekt auch schon funktioniert. Wenn du herein gezoomt hast zoomt PowerPoint jedes Mal automatisch wieder auf die Übersichtsseite zurück. Cool oder?
Um diese Übersichtsseite jetzt noch etwas cooler zu gestalten kannst du im Hintergrund beispielsweise eine solche Karte von einer Stadt einfügen. Dann wählst du in der oberen Leiste wieder Einfügen und wählst Piktogramme. Hier öffnet sich auf der rechten Seite ein Fenster, indem du nach „Ort“ suchen kannst. Wähle dann dieses Piktogramm und füge es auf deiner Folie ein. Klicke dieses jetzt noch an und wähle dann hier oben unter Formformat, Fülleffekt und mache es so rot. Mache jetzt einen Rechtenmausklick auf dein Piktogramm und wähle hier als Bild speichern. Speichere dieses Bild auf deinem Desktop und achte darauf hier PNG auszuwählen.
Im letzten Schritt machst du jetzt nur noch einen Rechtsklick auf die Miniatur Ansicht deiner Folie, klickst auf Bild ändern, wählst dann das vorher gespeicherte Piktogramm aus und fertig. Dieses schiebst du jetzt noch an den richtigen Ort auf der Karte und machst das gleiche mit den anderen Miniaturen deiner Folien. Schon hast du eine so coole PowerPoint erstellt.
Jetzt bist du ein richtiger PowerPoint Pro!
Schluss
Wenn du manchmal noch Probleme hast, dass deine Folien super cool aussehen, dann check unbedingt mal unsere Video dazu ab, dass du lernst, wie du auch immer so richtig beeindruckende Slides bauen kannst!