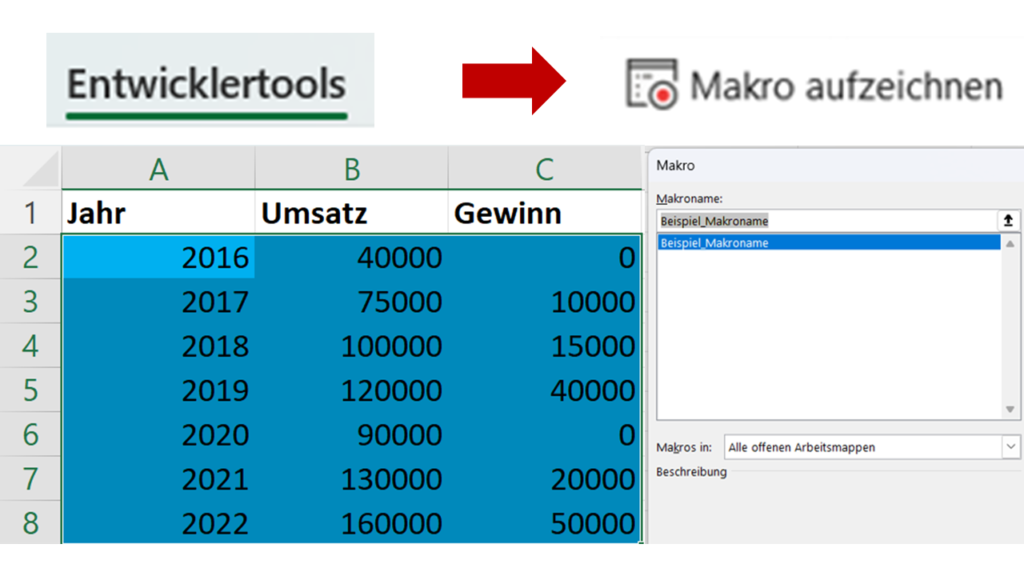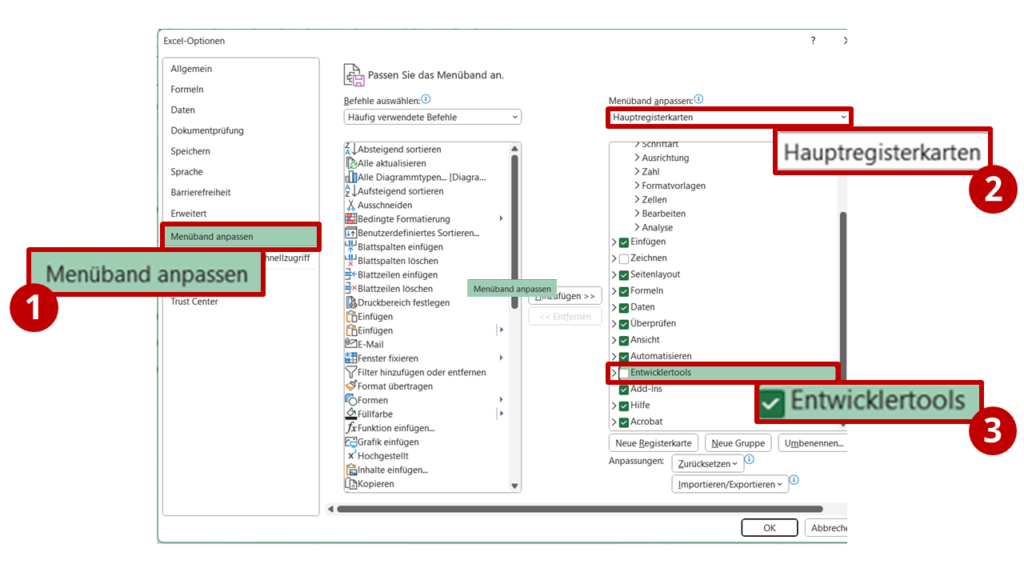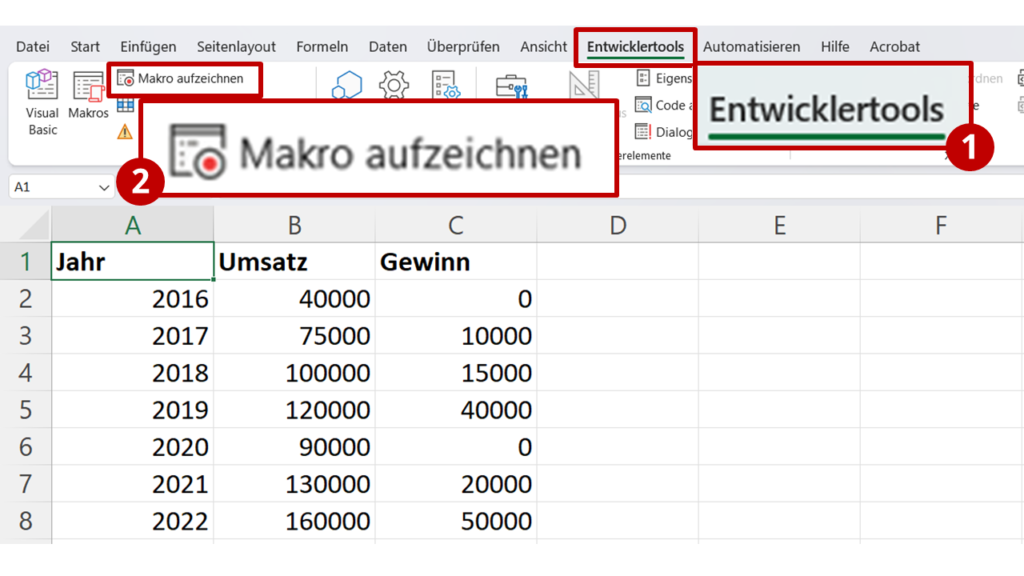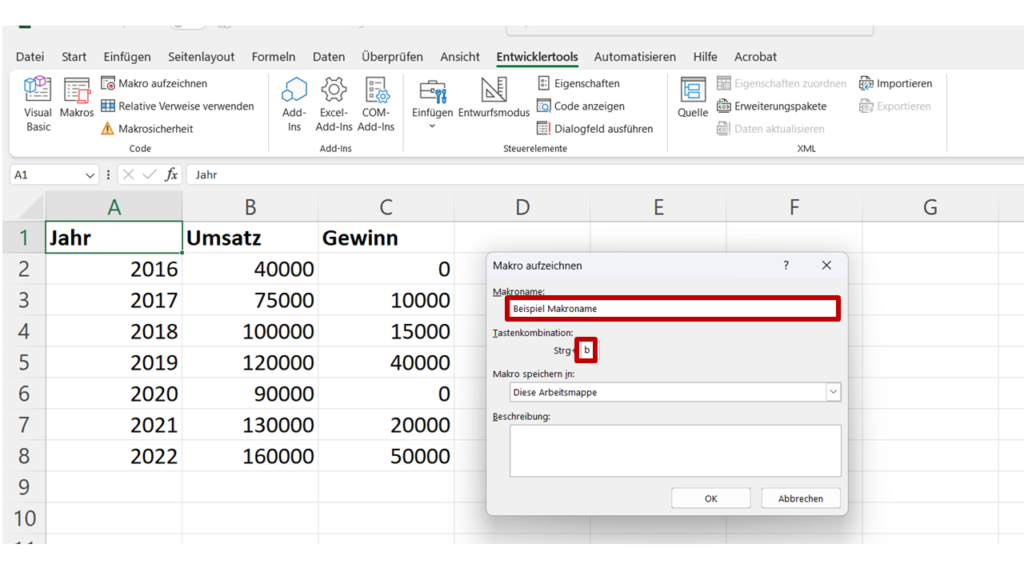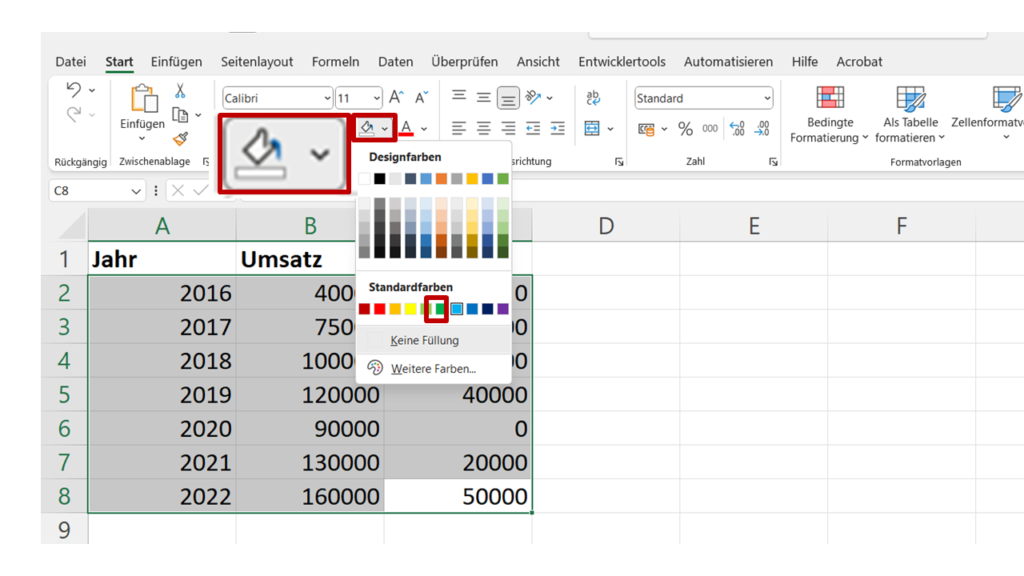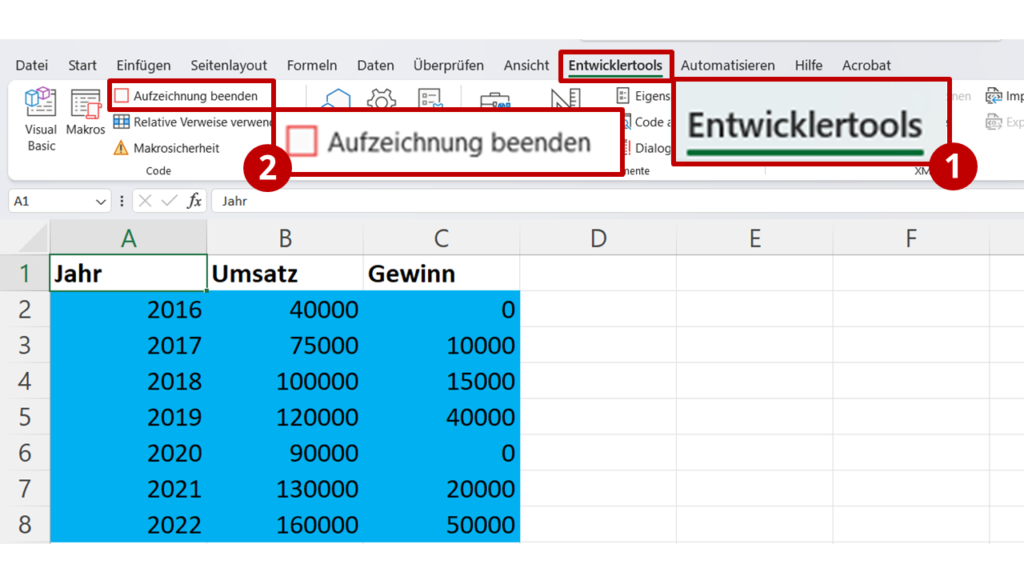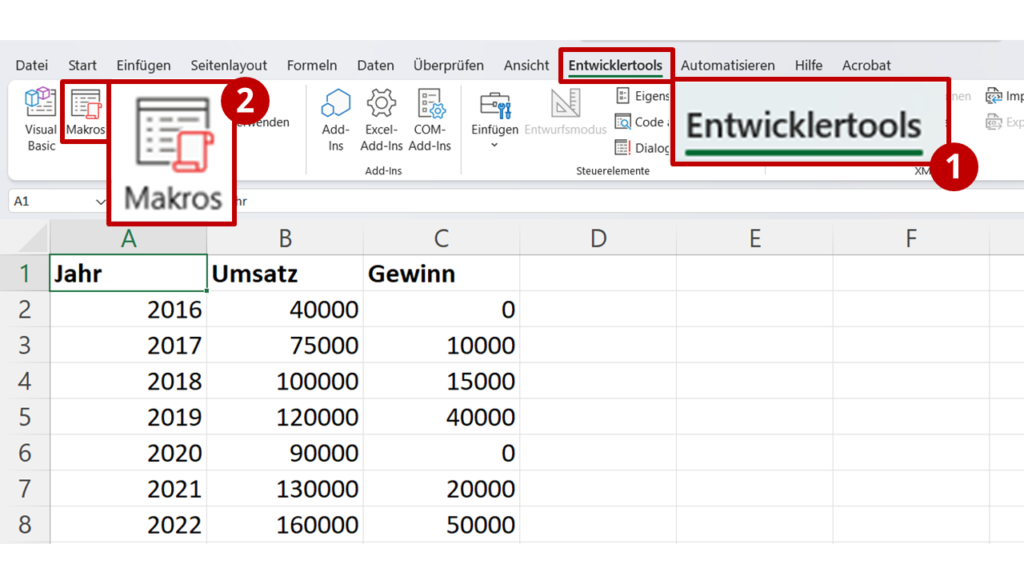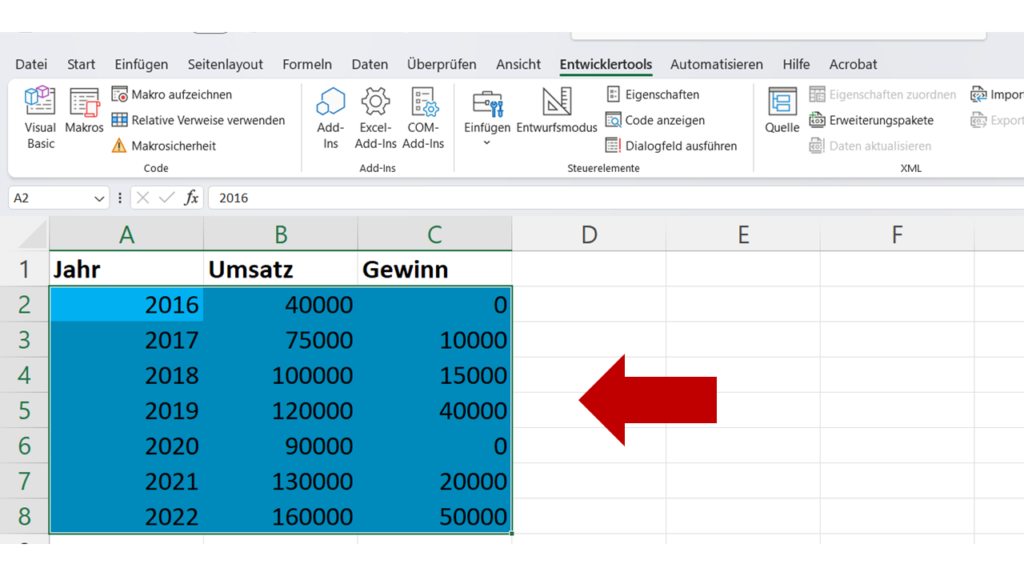Excel Makros
Was sind Excel Makros?
Excel Makros ermöglichen es dir, Vorgänge in Excel zu automatisieren. Besonders bei großen Excel Dokumenten, in denen du immer wieder das Gleiche tun musst, sparen sie dir viele Stunden Arbeit. Du nimmst dafür einfach einmal die Arbeitsschritte auf, um sie danach beliebig oft wiederholen zu lassen. Schau dir doch gleich mal unser Video zu Excel Makros an!
Entwicklertools anzeigen lassen
Um mit Excel Makros arbeiten zu können, musst du zunächst die Entwicklertools freischalten. Wie das geht, zeigt unsere Schritt für Schritt Anleitung!
- Zuerst musst du im Bereich „Datei“ auf „Optionen“ klicken.
- In den Excel Optionen wählst du in der Spalte Links „Menüband anpassen“ aus.
- Jetzt musst du im Fenster „Hauptregisterkarten“ das Kästchen „Entwicklertools“ anklicken.
- Als Letztes bestätigst du mit „OK“
2. Schritt: Excel Makro benennen
Im geöffneten Fenster kannst du das Makro, das du gleich aufnehmen willst, benennen. Du kannst zusätzlich dazu eine Tastenkombination auswählen, mit der du das Makro jederzeit schnell ausführen kannst. Hier haben wir uns für „Strg+b“ entschieden. Durch das Bestätigen mit „OK“ beginnt die Aufzeichnung.
3. Schritt: Excel Makro aufzeichnen
Jetzt zeichnen wir den Ablauf, den wir anschließend automatisieren möchten, als Makro auf. In unserem Beispiel ändern wir die Hintergrundfarbe der Daten, abgesehen von den Überschriften, zu Hellblau.
Du kannst auf diese Weise natürlich auch jeden anderen Vorgang aufnehmen, um ein Excel Makro zu erstellen.
3. Schritt: Fertig!
Das zuvor von uns erstellte Makro wurde automatisch ausgeführt. Die Daten sind genau, wie wir es vorgegeben haben, blau hinterlegt worden.
Um dein Makro nachträglich bearbeiten zu können, wählst du unter dem Reiter „Entwicklertools“ „Makros“ aus und klickst dann bei dem zu bearbeitenden Makro auf „Optionen”. Dort kannst du eine Beschreibung, den Namen und die Tastenkombination hinzufügen, oder verändern.
Durch ein Klick auf „Bearbeiten“ gelangst du zum Code des Excel Makros in Visual Basics. Hier kannst du den Code nach deinen Vorstellungen für das Excel Makro programmieren.
Excel Makros — Häufigste Fragen
-
Was ist ein Makro in Excel?
Bei einem Makro zeichnest du eine, oder mehrere Aktionen auf, die du danach beliebig oft wiederholen lassen kannst. Dabei zeichnest du die Mausklicks und Tastaturanschläge auf, um sie danach automatisch abzuspielen. Im Nachhinein kannst du das Makro auch noch bearbeiten, um kleine Änderungen vorzunehmen.
-
Wie mache ich ein Makro in Excel?
1. Klicke unter dem Reiter „Entwicklertools“ auf „Makro aufzeichnen”.
2. Gebe einen Namen für die Aufzeichnung ein. Zusätzlich kannst du auch eine spezielle Tastenkombination angeben.
3. Bestätige mit „OK”.
4. Die Aufnahme wurde gestartet. Führe jetzt die Befehlsabfolge durch.
5. Sobald du fertig bist, klickst du unter „Entwicklertools“ auf „Aufzeichnung beenden”.
-
Wann sind Makros sinnvoll?
Makros sind dann sinnvoll, wenn du bestimmte Abläufe immer und immer wieder machen musst. Durch ein Makro kannst du sie automatisieren und dadurch extrem viel Zeit sparen.
Excel Teilergebnis
Sehr gut! Du weißt jetzt, wie du ein Excel Makro erstellst, anwendest und dadurch viele Stunden Arbeit sparen kannst. Wenn du dein Wissen in Excel noch weiter vertiefen möchtest, ist das Excel Teilergebnis genau das richtige für dich! Schau hier doch direkt mal vorbei!