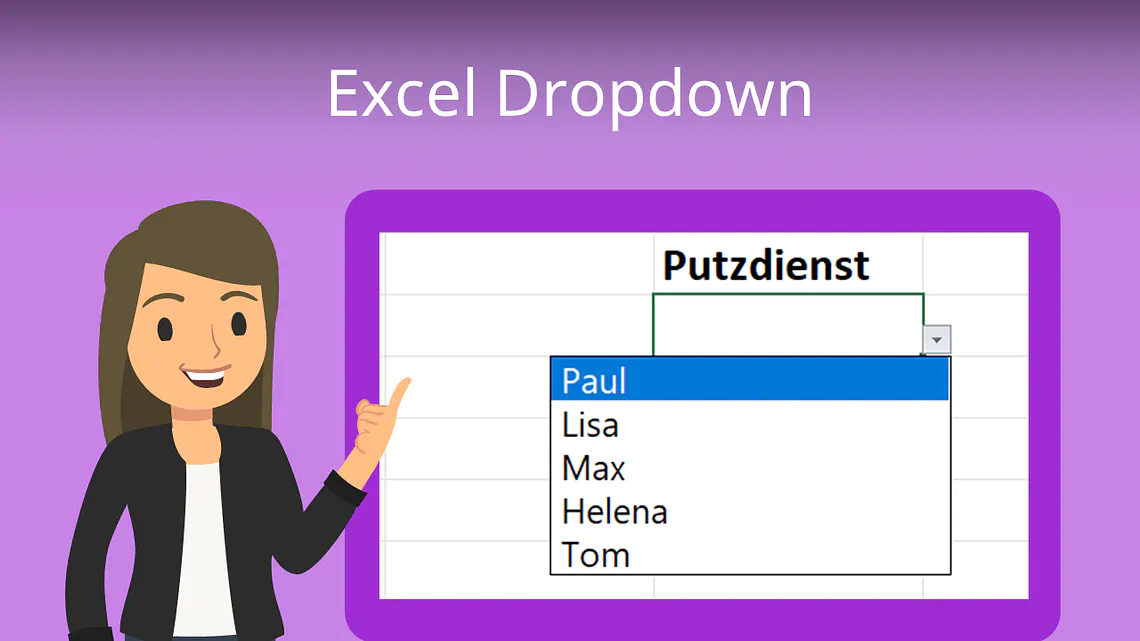
Dropdown Excel
Ein Dropdown in Excel kann viel Zeit und Nerven sparen. Wie du ein Dropdown Menü erstellst, zeigen wir dir jetzt Schritt für Schritt!
Inhaltsübersicht
Was ist ein Dropdown in Excel?
Mit einem Excel Dropdown kannst du aus einer bestimmten Liste verschiedene Werte auswählen. Schaue dir dafür direkt mal das Beispiel an.
In unserem Beispiel gibt es verschiedene Vereinsmitglieder, die an unterschiedlichen Tagen den Putzdienst übernehmen. Damit die Mitglieder nicht immer selber ihren Namen eintragen müssen, können sie ihn ganz einfach mit dem Dropdown Menü per Mausklick auswählen.
✓ Der Mausklick reicht zum Auswählen, es muss nichts selber eingegeben werden.
✓ Tippfehler werden ausgeschlossen.
✓ Alle Werte sind vorgegeben. Deswegen können keine Eingabefehler passieren.
1. Schritt: Zellen für Dropdown markieren
Um eine Excel Dropdown einfügen zu können, markierst du zuerst die Zellen, in denen das Dropdown Menü angezeigt werden soll. Danach klickst du unter dem Reiter „Daten“ auf die Option „Datenüberprüfung”.
Übrigens: Excel Dropdown Listen werden oft auch als „Excel Dropdown Auswahllisten“ bezeichnet.
3. Schritt: Auswahlmöglichkeiten festlegen
Anschließend schreibst du in das Feld „Quelle“ alle Möglichkeiten, die zur Auswahl stehen sollen. In unserem Beispiel sind das alle Vereinsmitglieder. Achte dabei unbedingt darauf, dass du zwischen den Möglichkeiten ein Semikolon “ ;“ verwendest. Drücke danach auf „OK”, um die Excel Dropdown Liste einfügen zu können.
Excel Dropdown Liste erstellen: andere Variante
Du kannst die Möglichkeiten nicht nur manuell in die „Quelle“ Zeile reinschreiben, sondern auch direkt bestehende Daten auswählen.
Dafür drückst du neben der Quellen Zeile auf ein kleines Kästchen. Danach sieht dein Bildschirm so aus:
Weil wir in unserem Beispiel alle Vereinsmitglieder schon untereinander aufgelistet haben, kannst du diese markieren. Ganz automatisch steht der Zellenbereich der Daten in der Zeile. Danach klickst du wieder auf das kleine Kästchen. Im dir schon bekannten Fenster klickst du auf OK, wodurch die Dropdown Liste erstellt wird.
Excel Dropdown — häufigste Fragen
-
Wie mache ich in Excel ein Dropdown?
1. Markiere die Zellen, in denen du das Excel Dropdown Menü haben möchtest. Klicke dann im Reiter „Daten“ auf „Datenüberprüfung”.
2. Klicke im neuen Fenster auf den Pfeil, der sich neben „jeden Wert“ befindet. Wähle im Dropdown Menü „Liste“ aus.
3. Schreibe die Möglichkeiten, mit einem Semikolon getrennt, in die Zeile unter „Quelle”. Du kannst mit dem Kästchen neben der Zeile auch direkt ganze Zellenbereiche markieren.
4. Bestätige mit „OK”. Klickst du jetzt eine der Zellen an, erscheint ein Pfeil, mit dem du eine der zuvor definierten Möglichkeiten auswählen kannst.
-
Wie funktioniert Dropdown?
Mit einer Dropdown Liste, oder auch Auswahlliste, kann der Benutzer einen Wert aus einer Liste verschiedener Möglichkeiten auswählen.
-
Wo finde ich Dropdown in Excel?
Im Reiter „Daten“ unter „Datenüberprüfung“ bei „Zulassen“ die Auswahl „jeden Wert“ zu „Liste“ ändern und die Quelle angeben.
Excel Diagramm erstellen
Jetzt weißt du, wie du eine Excel Dropdown erstellen kannst. Wie du daraus ein Excel Diagramm erstellen kannst, zeigen wir dir hier!







