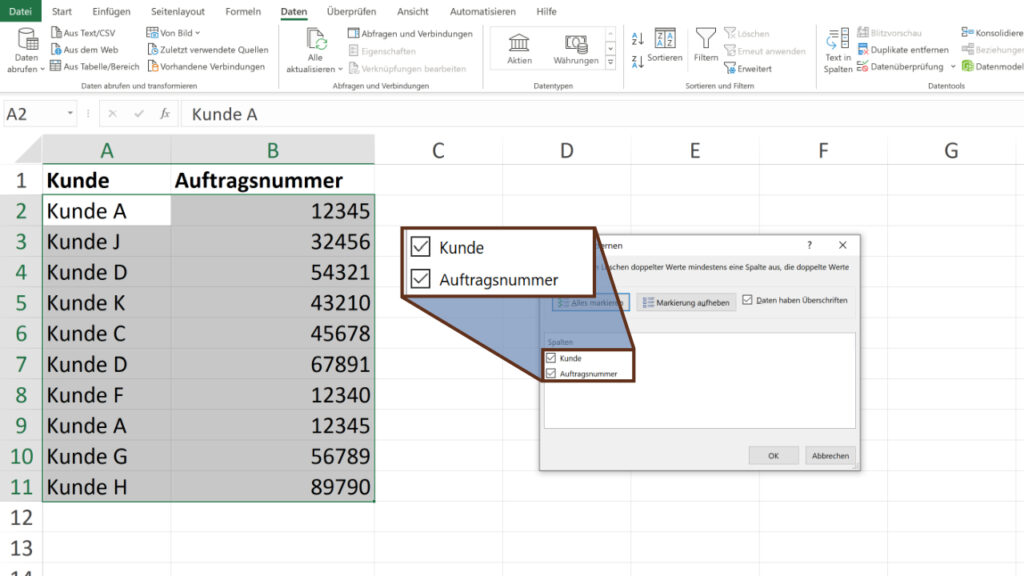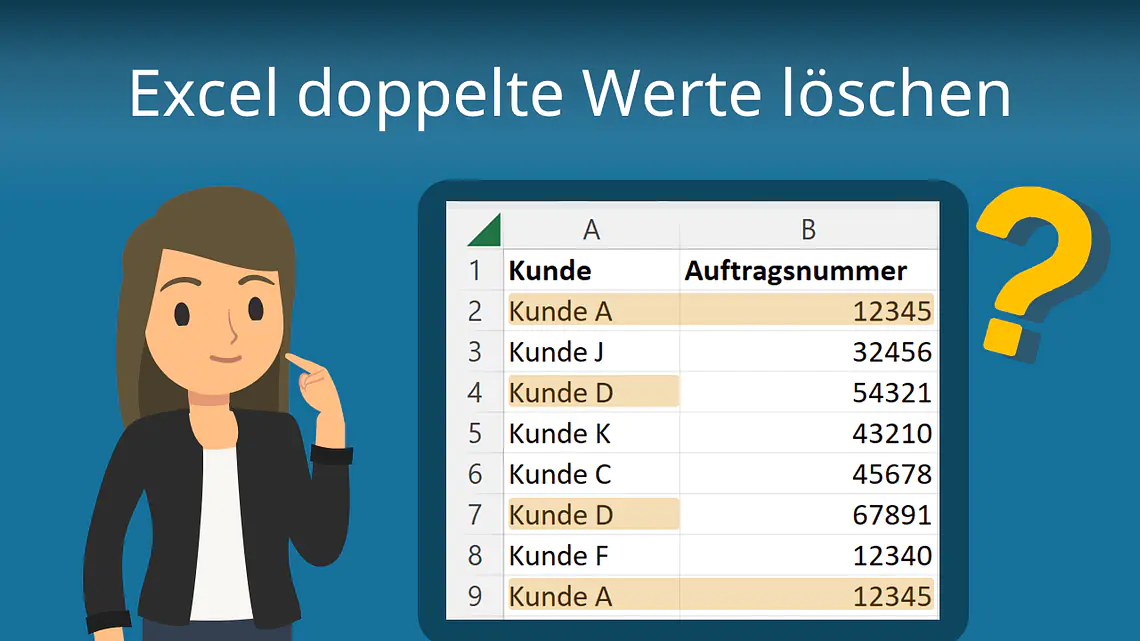
Excel doppelte Werte löschen
Du möchtest wissen, wie du in Excel doppelte Werte finden und löschen kannst? Dann bist du hier genau richtig! In unserem Video zeigen wir es dir Schritt für Schritt an einem Beispiel.
Inhaltsübersicht
Excel doppelte Werte finden & löschen
Wenn du in Excel doppelte Werte löschen möchtest, ist es erstmal hilfreich, sie zu finden. Das geht am einfachsten mithilfe der bedingten Formatierung . Als Beispiel dafür siehst du hier eine Tabelle, wo verschiedene Kundenaufträge eingetragen wurden.
Schau dir direkt an dem Beispiel an, was du Schritt für Schritt tun musst, um die doppelten Einträge zu finden:
- Relevante Zellen markieren
- Farbe auswählen
- Die doppelten Werte werden angezeigt
1. Schritt: relevante Zellen markieren
Zuerst musst du alle Zellen markieren, in denen du doppelte Werte finden möchtest. Danach klickst du unter dem Reiter „Start“ auf „Bedingte Formatierung”. Anschließend wählst du „Regeln zum Hervorheben von Zellen“ aus. Daraufhin öffnet sich ein Dropdown-Menü , in dem du ganz unten auf „Doppelte Werte“ klickst. Es öffnet sich ein neues Fenster.
Übrigens: Die Anleitung kannst du auch verwenden, um Dubletten zu entfernen!
2. Schritt: Farbe auswählen
In dem neu geöffneten Fenster kannst du jetzt noch die Farbe auswählen, in der die doppelten Werte angezeigt werden. Wir haben uns in diesem Fall für die „hellrote Füllung 2“ entschieden. Sobald du eine Farbe gewählt hast, klickst du auf „OK”.
3. Schritt: Die doppelten Werte werden angezeigt
Wie du siehst, wurden jetzt alle doppelt vorkommenden Werte markiert. Du kannst jetzt selbst entscheiden, welche Zeilen du löschen möchtest. In dem Beispiel sind in Zeile 1 und Zeile 9 sowohl Kunde als auch Auftragsnummer identisch. Das heißt, dass du in Zeile 9 das Duplikat entfernen kannst. Kunde D kommt zwar auch zweimal vor, hat aber eine unterschiedliche Auftragsnummer.
Super! Jetzt weißt du, wie du Dubletten finden kannst! Es gibt aber noch eine zweite Variante, wie du die doppelten Einträge nicht nur finden, sondern auch direkt automatisch löschen kannst.
2. Schritt: Spalten auswählen
In dem dadurch geöffneten Dialogfenster kannst du auswählen, in welchen Spalten die doppelten Werte ausgeblendet werden sollen. Wählst du beide Spalten aus und drückst dann auf „OK”, werden in Excel nur Duplikate entfernt, bei denen sowohl Kunde als auch Auftragsnummer identisch sind. Was passiert, wenn du nur eine Spalte anklickst, zeigen wir dir gleich in einer anderen Variante!
3. Schritt: Die Duplikate werden entfernt
Am Ende wird nach dem erfolgreichen Löschen noch angezeigt, wie viele doppelte Werte in Excel ausgeblendet wurden und wie viele eindeutige Werte noch bestehen. Drückst du auf „OK“ schließt sich das Fenster.
Weil hier im Beispiel beide Spalten ausgewählt wurden, ist nur die Zeile 9 gelöscht worden, bei dem sowohl der Kunde, als auch die zugehörige Auftragsnummer Dubletten waren. Sie ist jetzt nicht mehr zu sehen. Die darunter liegenden ehemaligen Zeilen 10 und 11 wurden eine Zeile nach oben geschoben.
Andere Variante: Nur eine Spalte auswählen
Bei dieser Variante zeigen wir dir, was passiert, wenn du nur eine Spalte auswählst:
Der erste Schritt bleibt gleich. Wählst du aber im zweiten Schritt nur die Spalte „Kunde“ aus, werden alle Zeilen mit doppelten Kunden gelöscht. Dabei ist es dann egal, ob auch die zugehörige Auftragsnummer gleich ist.
Das Ergebnis vom Entfernen der Duplikate in Excel sieht im dritten Schritt dann so aus:
Es wurden jetzt in Excel 2 Duplikate entfernt und nur noch 8 eindeutige Werte sind übrig geblieben.
Tipps gegen Datenverlust
✓ Wenn du in Excel doppelte Einträge löschen willst, sind schnell mal aus Versehen Zeilen gelöscht, die du eigentlich noch brauchst. Fällt dir das Problem sofort auf, ist es mit einem Klick auf den „Rückgängig“ Button schnell wieder gelöst.
✓ Bei umfangreicheren Listen ist das allerdings nicht ganz so einfach. Deshalb solltest du, bevor du in Excel Werte löschst, erstmal die Duplikate mithilfe der bedingten Formatierung finden und dann überlegen, ob die doppelten Werte in Excel auch wirklich entfernt werden sollen.
✓ Es ist außerdem eine gute Idee, vorher eine Sicherheitskopie anzufertigen. Dann hast du immer die Ursprungsdatei vorliegen, um versehentlich gelöschte Zeilen oder Spalten wieder manuell einfügen zu können.
Excel doppelte Werte löschen — häufigste Fragen
-
Wie kann ich doppelte Werte in Excel finden?
1. Zellen markieren, in denen du Duplikate finden willst.
2. Start > Bedingte Formatierung > Regeln zum Hervorheben von Zellen > Doppelte Werte
3. Farbe zum Hervorheben auswählen und dann auf „OK“ klicken.
-
Wie kann ich doppelte Werte in Excel löschen?
1. Zellen markieren, in denen du Duplikate löschen willst.
2. Im Reiter „Daten“ auf „Duplikate entfernen“ klicken.
3. Spalten, in denen die Duplikate gelöscht werden sollen, im neu geöffneten Fenster auswählen. Auf „OK“ klicken.
4. Nach erfolgreichem Löschen öffnet sich ein weiteres Pop-up, in dem steht, wie viele Duplikate gelöscht wurden und wie viele eindeutige Einträge behalten wurden.
5. Mit dem Klick auf „OK“ wird das Fenster geschlossen.
-
Wo finde ich den Befehl „Duplikate entfernen”?
Der Befehl „Duplikate entfernen“ befindet sich unter der Registerkarte „Daten“ im Bereich „Datentools“.