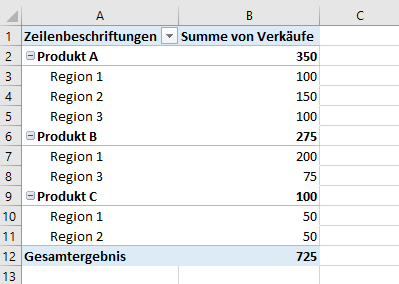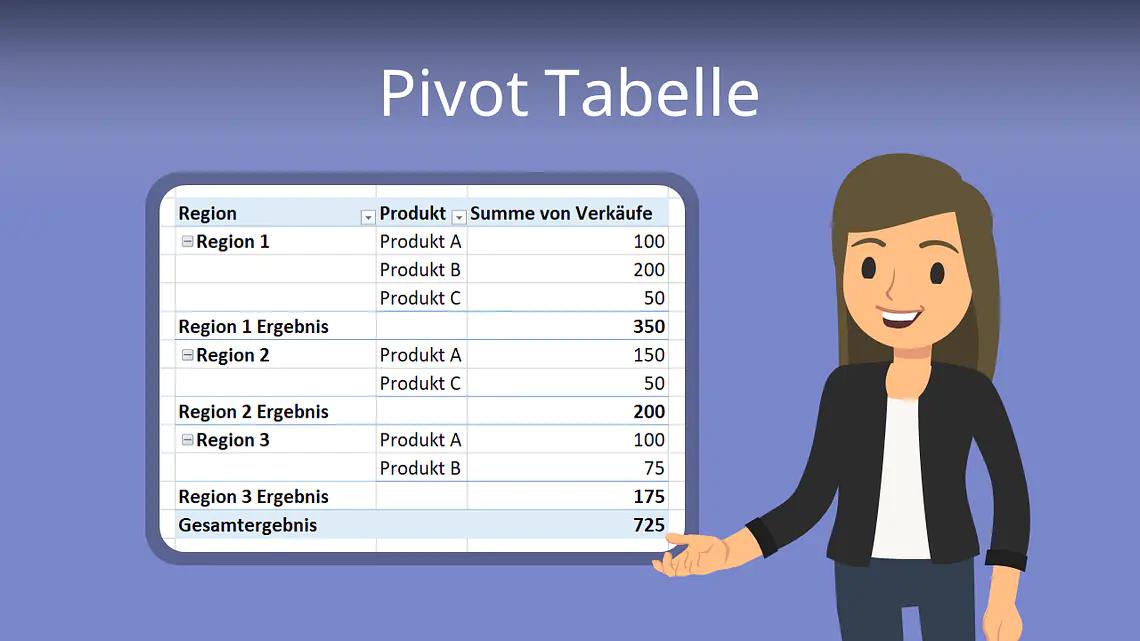
Pivot Tabelle
Eine Pivot Tabelle ist eine sehr nützliche Funktion in Excel. Warum das so ist und wie du sie selbst verwenden kannst, zeigen wir dir hier im Beitrag und im Video !
Inhaltsübersicht
Pivot Tabelle einfach erklärt
Mit einer Excel Pivot Tabelle kannst du große Datenmengen auf verschiedene Arten analysieren, zusammenfassen und übersichtlich darstellen.
Stell dir vor, du hast diese Tabelle von Produktverkäufen vor dir liegen. Sieht noch relativ unordentlich aus, oder?
Jetzt willst du beispielsweise wissen, welches Produkt in welcher Region und zu welcher Anzahl verkauft wird. Diese Antworten würdest du mit Sicherheit nach einiger Zeit herausfinden.
Eine Pivot Tabelle macht es aber möglich, die Frage schneller und effizienter zu klären. Sie stellt also direkt alle Informationen geordnet und übersichtlich dar.
Aufgrund dieser Übersichtlichkeit kannst du jetzt direkt erkennen, wie viele Verkäufe die einzelnen Produkte insgesamt und aufgeteilt auf die Regionen betragen.
Wichtig: Pivot Tabellen machen es auch möglich, riesige Datenmengen in wenigen Zeilen und Spalten zusammenzufassen. Dabei werden einige Details zwar nicht angezeigt, die gesteigerte Übersichtlichkeit lohnt sich dafür aber allemal. Besonders wichtig ist es bei solchen Fällen, dass du genau weißt, was du in der Pivot Tabelle dargestellt haben möchtest.
1. Schritt: Daten für die Pivot Tabelle bereitstellen
Um überhaupt eine Excel Pivot Tabelle erstellen zu können, brauchst du natürlich erst einmal Daten, die du in der Pivot Tabelle darstellen möchtest.
Wie du siehst, sind in dieser Tabelle die drei Spalten Produkt, Region und Verkäufe ungeordnet dargestellt.
3. Schritt: Weitere Einstellungen bestätigen
In dem neu geöffneten Fenster siehst du nochmal den von dir ausgewählten Datenbereich. Außerdem kannst du auswählen, ob du ein neues Arbeitsblatt erstellen, oder ein vorhandenes Arbeitsblatt nutzen möchtest. Bestätige am Ende deine Auswahl mit „OK”.
4. Schritt: Pivot Felder auswählen
Wir haben uns im Beispiel für ein neues Arbeitsblatt entschieden, das dann auch automatisch von Excel erstellt wird.
Die Excel Pivot Tabelle ist jetzt allerdings noch nicht sichtbar. Das liegt daran, dass du zunächst noch die Pivot Felder auswählen musst, die in der Tabelle dargestellt werden sollen.
Weil du alle drei Kategorien in der Pivot Tabelle haben möchtest, wählst du die Kästchen Produkt, Region und Verkäufe aus.
Super, die Pivot Tabelle wurde erstellt.
Anordnung verändern
Die Anordnung der Daten kann beliebig verändert werden. Bei den Pivot Tabellen gibt es vier verschiedenen Bereiche (Filter, Spalten, Zeilen und Werte). Du siehst die Bereiche unten rechts in deinem Excel Arbeitsblatt. Zwischen den Bereichen kannst du die Kästchen ganz leicht per Drag-and-drop verschieben und so eine andere Anordnung wählen. Schau dir dazu folgende Beispiele an:
Beispiel 1:
In dem Beispiel wurde im Vergleich zu der original Tabelle einfach nur im Pivot Feld „Zeilen“ die Region mit dem Produkt getauscht. Jetzt werden in der Pivot Tabelle die Produkte nach den Regionen geordnet dargestellt.
Beispiel 2:
In diesem Beispiel wurde die generelle Anordnung verändert. Das Produkt steht jetzt im Pivot Feld Spalten, die Summe von Verkäufen bei den Werten und die Region bei den Zeilen. Auch die Pivot Tabelle sieht jetzt anders aus.
Probiere in deiner Pivot Tabelle einfach ein bisschen aus, welche Anordnung dir den besten Überblick gibt.
Daten filtern
Neben der Anordnung kannst du in deiner Excel Pivot Tabelle auch einzelne Daten filtern.
Dafür klickst du einfach auf das Filtersymbol. Um wie in diesem Beispiel die Spalte von Produkt B herauszufiltern, reicht es, den Haken im zugehörigen Kästchen durch einen Klick zu entfernen. Anschließend bestätigst du mit „OK”.
Jetzt werden in der Pivot Tabelle nur noch die Spalten von Produkt A und C angezeigt.
Übrigens: Die Filteroptionen sind noch weit vielfältiger als im gezeigten Beispiel. Vor allem Werte- und Beschriftungsfilter werden sehr häufig verwendet. Wenn du also zum Beispiel nur die Verkaufszahlen über 50 berücksichtigen willst, kannst du das durch das Filtern aller Zahlen >50 erreichen.
Bedingte Formatierung
Ein großer Vorteil der Pivot Tabellen ist die sehr gute Übersichtlichkeit. Sie kann durch die bedingte Formatierung sogar noch weiter gesteigert werden. Schau dir dafür einfach mal folgendes Beispiel an:
Damit die Werte innerhalb deiner Pivot Tabelle je nach Größe unterschiedlich farblich hinterlegt werden, musst du nur drei Schritte durchführen:
- Auf den Reiter „Start“ gehen.
- „Bedinge Formatierung“ auswählen.
- Eine der verschiedenen Farbskalen anklicken.
Neben dieser Form der bedingten Formatierung gibt es noch unzählige mehr.
Pivot Tabelle Berechnungen
Bei Pivot Tabellen werden die Werte normalerweise als Summe dargestellt. Das kannst du aber sehr leicht durch einen Rechtsklick in den Wertebereich ändern. Unter „Werte zusammenfassen nach“ und „Werte anzeigen als“ kannst du verschiedene Möglichkeiten auswählen.
Werte zusammenfassen nach:
- Summe
- Anzahl (Anzahl der zusammengefassten Datensätze)
- Max (Größter Wert der Datensätze)
- Min (Kleinster Wert der Datensätze)
- Produkt (multipliziert alle Datensätze)
- …
Werte anzeigen als:
- % der Gesamtsumme
- % des Spaltengesamtergebnisses
- % des Zeilengesamtergebnisses
- % von…
- % des Vorgängerzeilen-Gesamtergebnisses
- % des Vorgängerspalten-Gesamtergebnisses
- % des Vorgängergesamtergebnisses…
- Differenz von…
- % Differenz von…
- Ergebnis in…
- % Ergebnis in….
- Rangfolge nach Größe (aufsteigend)…
- Rangfolge nach Größe (absteigend)…
- Index
- …
Pivot Charts
Genauso wie aus normalen Tabellen kannst du auch aus Pivot Tabellen Diagramme erstellen . Dafür gibt es zwei verschiedene Vorgehensweisen:
- Du wählst unter dem Reiter „Einfügen“ „Empfohlene Diagramme“ aus.
- Unter den PivotTable-Tools findest du den Reiter „PivotTable-Analyse”, dort wählst du rechts „Pivot Chart“ aus.
Anschließend landest du bei beiden Vorgehensweisen in einem Fenster, in dem du dir ein passendes Diagramm auswählen kannst. Durch das Bestätigen mit „OK“ wird das Pivot Chart erstellt.
Hier im Beispiel wurde ein einfaches Säulendiagramm erstellt, welches die Daten sehr gut veranschaulicht.
Die Pivot Tabelle bezieht sich immer auf die Daten aus einer Ursprungstabelle. Ändern sich dort die Daten, muss die Pivot Tabelle anschließend aktualisiert werden, um wieder auf dem neusten Stand zu sein. Klicke dafür auf im Reiter „Daten“ auf „Alle Aktualisieren”.
Pivot Tabelle — häufigste Fragen
-
Wie kann ich eine Pivot Tabelle erstellen?
1. Daten in einer Ursprungstabelle markieren.
2. Im Reiter „Einfügen“ auf „PivotTable“ klicken.
3. In dem geöffneten Fenster den Datenbereich überprüfen und
das Arbeitsblatt auswählen.
4. Die Auswahl mit „OK“ bestätigen.
-
Was macht man mit Pivot Tabellen?
Eine Pivot-Tabelle kann mehrere Bereiche enthalten, welche beliebige Spaltenüberschriften der Originaldaten aufnehmen können. Normalerweise werden die benötigten Felder aus einer Liste ausgewählt und per Drag-and-Drop mit der Maus in den entsprechenden Bereich der Pivot-Tabelle platziert.
-
Was versteht man unter einer Pivot Tabelle?
Die Pivot-Tabelle ist eine besondere Art von Tabelle, mit der man Daten in Tabellenform schnell und einfach strukturieren, zusammenfassen und analysieren kann, ohne die ursprünglichen Daten zu verändern.
Excel Makros
Super, jetzt weißt du alles, was du zu Pivot Tabellen wissen musst. Wenn du dein Expertenwissen in Excel noch weiter vertiefen möchtest, sind Excel Macros garantiert etwas für dich. Schau doch direkt mal im Video vorbei!