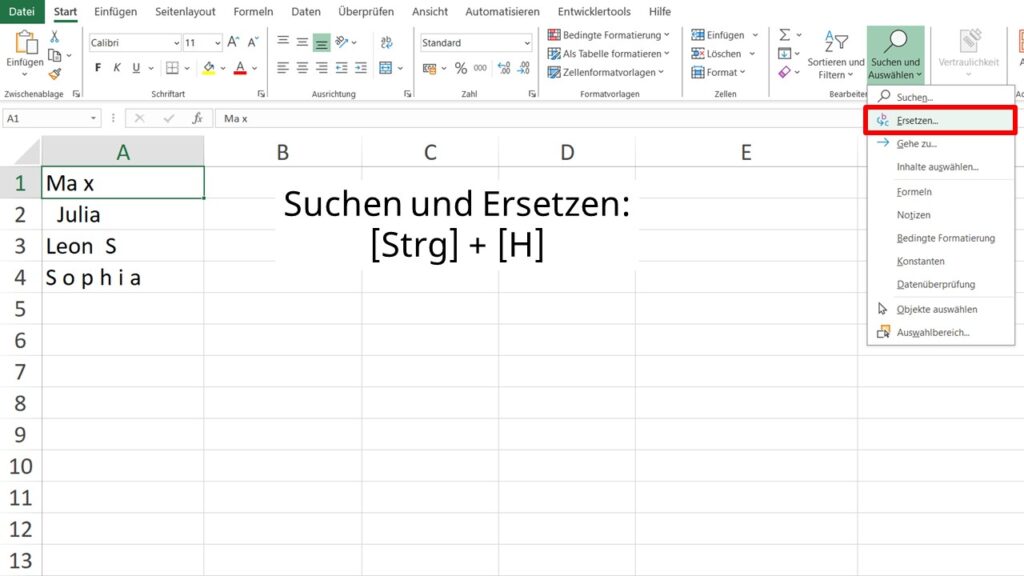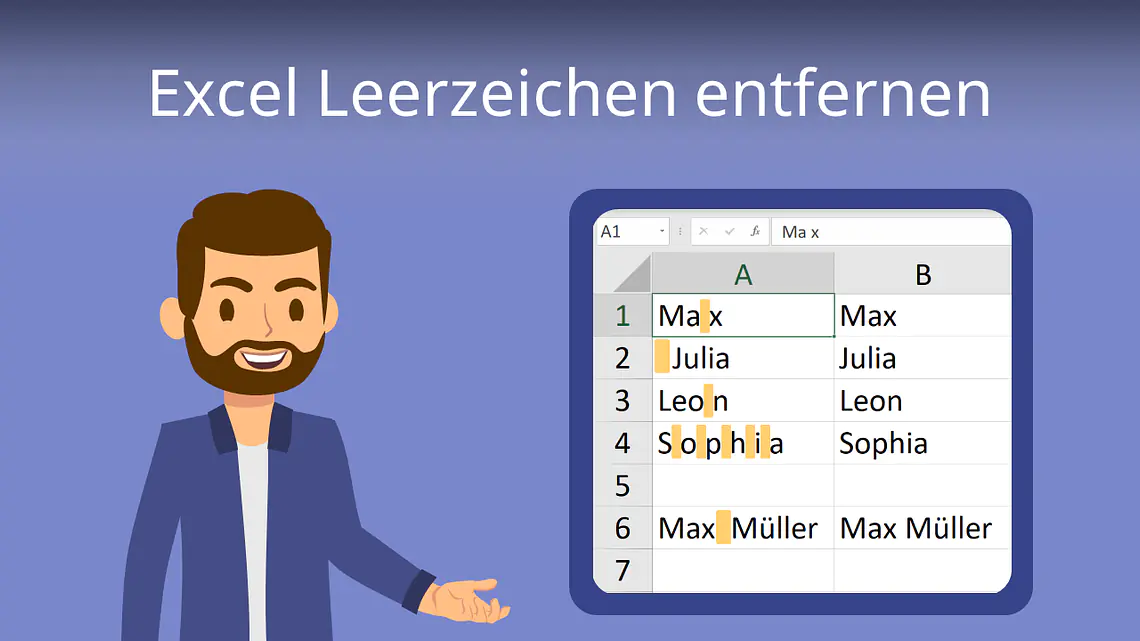
Excel Leerzeichen entfernen
Überflüssige Leerzeichen in Excel können dafür sorgen, dass Formeln nicht funktionieren. Wie du in Excel Leerzeichen entfernen kannst, erfährst du hier und im Video !
Inhaltsübersicht
Excel Leerzeichen entfernen einfach erklärt
Die einfachste Lösung alle Leerzeichen in Excel zu löschen, funktioniert über die Funktion „Suchen und Ersetzen“.
- Öffne das Suchen und Ersetzen-Fenster mit [Strg] + [H] (Mac: [control] + [H]). Alternativ findest du auch oben im Menü unter „Suchen und Auswählen“ die Option „Ersetzen“.
Excel Leerzeichen in Zeile entfernen — Suchen und Ersetzen - Gib in das Feld „Suchen nach:“ ein Leerzeichen ein. Das Feld „Ersetzen durch:“ lässt du leer.
Excel Leerzeichen in Zeile entfernen - Bestätige mit „Alle ersetzen“.
Tipp: Um nur in einem bestimmten Bereich die Leerzeichen zu entfernen, markierst du einfach den Bereich und nutzt wieder „Suchen und Ersetzen“ und „Alle ersetzen“.
Kommen später neue Inhalte hinzu, dann musst du die Leerzeichen in Excel in der Zelle erneut entfernen. Dafür startest du mit „Suchen und Ersetzen“ von vorne.
Excel Leerzeichen löschen — weitere Lösungen
Alternativ kannst du in Excel eine Formel nutzen, um Leerzeichen zu entfernen. Zwar benötigen die eine leere Spalte, lassen sich dabei aber leicht auf neue Zellen anwenden.
-
=WECHSELN(A1;“ “;““)
Entfernt alle Leerzeichen (“ “) aus A1. Tippe die Formel in eine leere Zelle ein, beispielsweise in Spalte B. Achte auf die Schreibweise: die ersten Anführungsstriche mit Leerzeichen, die zweiten ohne. Die Formel kannst du problemlos nach unten übertragen.
Excel Leerzeichen löschen Tipp: Um nur das zweite Leerzeichen zu entfernen, gibst du folgendes ein: =WECHSELN(A1;“ “;““;2)
-
=GLÄTTEN(A1)
Die Excel Formel entfernt Leerzeichen am Anfang, am Ende oder doppelte Leerzeichen. Tippe sie in eine leere Spalte.
Excel Leerzeichen am Anfang entfernen
Gut zu wissen: Handelt es sich um geschützte Leerzeichen, beispielsweise aus Word oder einem Internettext, funktioniert GLÄTTEN manchmal nicht. Mit dieser Formel kannst du Leerzeichen in A1 endgültig löschen: =GLÄTTEN(WECHSELN(A1;ZEICHEN(160); “ “))
Excel Leerzeichen entfernen — häufigste Fragen
-
Wie kann ich in Excel Leerzeichen entfernen?
- Klicke in eine leere Zelle (B1) neben dem Text mit Leerzeichen (A1).
- Tippe in B1 =WECHSELN(A1;“ “;““).
- Excel entfernt alle Leerzeichen (“ “) aus Zelle A1 („“).
-
Wie kann ich in Excel Leerzeichen am Ende entfernen?
- Wähle eine leere Zelle (B1) neben dem Text mit den Leerzeichen (A1).
- Gib in B1 =GLÄTTEN(A1) ein. Die Funktion entfernt alle Leerzeichen am Ende.
Excel leere Zeilen löschen
Wie du Leerzeichen in Excel löschst, weißt du jetzt. Wenn du als nächstes überflüssige Zeilen in Excel entfernen willst, schau in unserem Video vorbei.