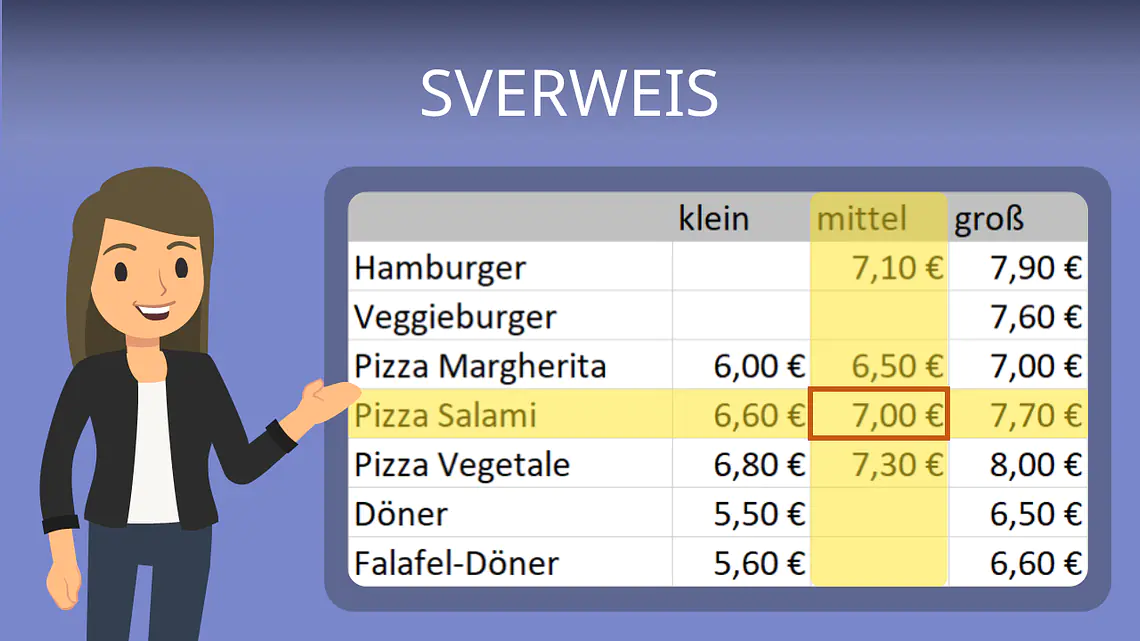
SVERWEIS
Du möchtest in Excel bestimmte Daten aus einer Tabelle heraussuchen und hast etwas vom SVERWEIS gehört? Kein Problem, hier gibt’s eine Erklärung für den SVERWEIS in Excel.
Inhaltsübersicht
SVERWEIS einfach erklärt
Den SVERWEIS verstehst du am besten an einem Beispiel — wirf gleich mal einen Blick auf eine Tabelle mit Essenspreisen. Du willst dir in Excel anzeigen lassen, wie viel eine große Pizza Vegetale kostet.
Wie würdest du vorgehen? Dafür suchst du die Zeile mit der richtigen Pizza und schaust in der letzten Spalte nach.
Und das macht Excel mit dem SVERWEIS.
In dem Beispiel verwendet man den SVERWEIS, um einen Wert aus einer Tabelle zu suchen. In Excel sieht das so aus:
=SVERWEIS(Kriterium; Bereich; Spaltennummer; WAHR/FALSCH)
=SVERWEIS(„Pizza Vegetale“; A1:D8; 4; FALSCH)
Damit suchst du nach dem Kriterium „Pizza Vegetale“ in deiner gesamten Tabelle. Mit der Spaltennummer 4 gibst du an, dass das Ergebnis in der vierten Spalte deines Bereichs steht. FALSCH sorgt dafür, dass der exakte Begriff „Pizza Vegetale“ gesucht wird. Jetzt hast du die Formel schon einmal gesehen.
Schauen wir uns nun die Details an. Du willst dir lieber direkt anschauen, wie die Formel angewendet wird? Hier geht’s zu unserem Video .
SVERWEIS Excel — Syntax
Wie ist die Formel allgemein aufgebaut?
=SVERWEIS(„Pizza Vegetale“; A1:D8; 4; FALSCH)
- Name der Funktion: =SVERWEIS ( )
- Kriterium, nach dem gesucht wird (Wonach?): „Pizza Vegetale“
- Bereich, in dem gesucht wird (Wo?): A1:D8
- Spaltennummer, gezählt ab der ersten Spalte des Bereichs (Was will ich wissen?): 4
- WAHR/FALSCH: WAHR oder 1 bei ungefährer Übereinstimmung mit dem Suchkriterium (bei Zahlen), FALSCH oder 0 bei exakter Übereinstimmung mit dem Begriff oder der Zahl. Bei Text als Suchbegriff musst du immer FALSCH wählen.
- Die Elemente in der Klammer werden durch ein Semikolon ; getrennt.
- Kriterium ist Zahl, ungenaue Suche → WAHR
- Kriterium ist Zahl, genaue Suche → FALSCH
- Kriterium ist Text → FALSCH
Wo steht die Formel?
Der SVERWEIS in Excel steht meist unter oder neben dem Suchbegriff, wenn man einen Wert sucht. Um eine Tabelle zu erweitern, steht der SVERWEIS in der leeren Spalte neben der Tabelle. Das siehst du im Beispiel weiter unten.
| Suchkriterium | |
| Pizza Vegetale | =SVERWEIS(„Pizza Vegetale“; A1:D8; 4; FALSCH) |
Kriterium: Wonach suche ich?
- SVERWEIS(„Pizza Vegetale“; A1:D8; 4; FALSCH)
Einen Suchbegriff kannst du als Text in Anführungsstrichen („Pizza Vegetale“) oder als Zellbezug (z. B. A6) schreiben. Willst du mehr als ein Kriterium angeben, brauchst du den SVERWEIS mit 2 Suchkriterien .
Bereich: Wo suche ich?
- SVERWEIS(„Pizza Vegetale“; A1:D8; 4; FALSCH)
Der Bereich gibt an, wo der SVERWEIS suchen soll. Das Kriterium sollte immer in der ersten Spalte des Bereichs stehen. Oft ist es sinnvoll, die gesamte Tabelle als Bereich anzugeben, falls man später noch weitere Informationen sucht. So sparst du dir die Anpassung im Nachhinein. Steht das Kriterium zum Beispiel in Zelle C2, muss auch der Bereich in Spalte C beginnen.
Spaltennummer: Was will ich wissen?
- SVERWEIS(„Pizza Vegetale“; A1:D8; 4; FALSCH)
Hier wird die Nummer der Spalte eingetragen, in der die gesuchte Information steht. Nummer 1 ist immer die erste Spalte des Bereichs. Von dort aus wird nach rechts gezählt.
WAHR/FALSCH: ungenaue oder genaue Übereinstimmung?
- SVERWEIS(„Pizza Vegetale“; A1:D8; 4; FALSCH)
Wann du WAHR und wann du FALSCH verwendest, verstehst du am besten an einem Beispiel.
Die Produkt-ID 104 kommt links in Spalte A überhaupt nicht vor. Die ungefähre Übereinstimmung WAHR springt zum nächstkleineren Wert, der ID 102. Deshalb ist die Ausgabe 32. Schreibst du in der Formel links FALSCH statt WAHR, bekommst du eine Fehlermeldung, weil die Produkt-ID 104 nicht exakt so vorhanden ist. Rechts wird mit FALSCH auf genaue Entsprechung mit 105 geprüft. So wird 10 ausgegeben.
Bei einer genauen Übereinstimmung, z. B. bei Text, trägst du FALSCH oder 0 ein. Wenn du nach einer ungenauen Entsprechung suchst, beispielsweise weil du Gehälter in Tarifstufen einordnest, schreibst du WAHR oder 1. Wenn du das Element leer lässt, prüft Excel automatisch auf eine ungefähre Übereinstimmung.
SVERWEIS Formel — Tipps zur Anwendung
Hier findest du ein paar Tipps, wie du den SVERWEIS erstellst.
- Der SVERWEIS sucht senkrecht von oben nach unten. Bei der Angabe WAHR bzw. einer ungefähren Entsprechung sollten die Daten nach Größe der Zahlen oder nach Alphabet sortiert sein, damit der SVERWEIS richtig funktioniert.
- Wenn du keinen bestimmten Ausdruck suchst, kannst du auch ein Fragezeichen (?) als Platzhalter für ein Zeichen setzen (z. B. „Ann?“ wird als Suchkriterium „Anna“ und „Anne“ finden).
- Um eine beliebige Anzahl an Zeichen zu ersetzen, kann das Sternchen im Kriterium (*) verwendet werden.
- Bei der Suche nach Datumswerten oder Zahlen im Suchkriterium dürfen diese nicht als „Text“ formatiert sein.
Mit dem Dollarzeichen ($) kann man Spalten und Zeilen fixieren .
- $A1 sorgt dafür, dass die Spalte immer A bleibt, auch wenn man eine Formel auf B, C, … kopiert
- $A$1 fixiert die Zelle. Egal wohin man die Funktion kopiert, der Bezug bleibt gleich.
- A$1 behält die Zeile bei. Bei Verschiebung nach unten bleibt es immer Zeile 1, nur die Spalte kann sich ändern.
Excel SVERWEIS Beispiel
Schau dir nun noch ein Beispiel für die SVERWEIS Formel an. Bei diesem wird eine Tabelle mit der SVERWEIS Funktion ergänzt. Deine Kunden sollen einen Rabatt erhalten, wenn sie im Jahr für mehr als 1.000 € bei dir eingekauft haben. Du möchtest in der Tabelle der Bestellungen hinterlegen, wie hoch der Rabatt ist.
In Spalte C möchtest du durch SVERWEIS den Rabatt eintragen lassen. Deine Formel in Zelle C2 lautet =SVERWEIS(B2; $E$2:$F$5; 2; WAHR).
- Dein Kriterium ist der Einkaufswert 1.220 €.
- Der Bereich ist E2 bis F5, weil hier das Kriterium Einkaufswert wieder vorkommt.
- Spalte F enthält die Werte, die ausgegeben werden sollen. Deshalb ist die Spaltennummer 2, da ab Spalte E gezählt wird.
- Die Angabe WAHR gibt an, dass ungefähre Übereinstimmungen gesucht werden. Die Einkaufswerte liegen meist zwischen den Rabattstufen, deshalb wählst du nicht exakte Entsprechungen.
SVERWEIS sucht in Spalte E von oben nach unten. Beim Wert 1.500 € stoppt es, denn dieser ist größer als 1.220 €. Dann springt der SVERWEIS wieder eine Zeile nach oben und gibt 2% aus.
Durch die Fixierung des Bereichs mit $ kannst du die Zelle C2 unten rechts anpacken und nach unten ziehen. So kopiert sich die Formel in darunterliegende Zellen und passt das nicht-fixierte Kriterium (hier Einkaufswert) automatisch an.
SVERWEIS — Häufigste Fehler
Beim Excel SVERWEIS können einige Fehlermeldungen auftreten. Wie du die Probleme schnell behebst, erfährst du jetzt.
| Fehlermeldung | Problem und Behebung |
| #NV |
bei FALSCH: Suchkriterium nicht gefunden
bei WAHR: Suchkriterium ist kleiner als der kleinste Wert des Bereichs |
|
#BEZUG! |
|
|
#WERT! |
|
| #NAME? |
|
SVERWEIS erstellen — häufigste Fragen
-
Wann verwende ich einen SVERWEIS?
Die SVERWEIS Formel verwendest du immer dann, wenn du einen Wert aus einer Tabelle heraussuchen möchtest oder zwei Tabellen in Excel zusammenfassen willst. Das S im SVERWEIS steht dabei für senkrecht, denn Excel durchsucht eine Spalte von oben nach unten. Die Bezeichnung „Verweis“ ist dabei nicht ganz eindeutig. Sie hätte vom englischen „LOOKUP“ besser als „Suchen“ übersetzt werden sollen.
-
Wie funktioniert der SVERWEIS?
SVERWEIS kannst du verwenden, um zeilenweise Werte aus einer Tabelle oder einem Bereich zu suchen. Die allgemeine Formel lautet: =SVERWEIS(Kriterium; Bereich; Spaltennummer; WAHR/FALSCH). Am Beispiel: =SVERWEIS(„Pizza Vegetale“; A1:D8; 4; FALSCH).
-
Für was stehen im SVERWEIS WAHR und FALSCH ?
WAHR steht für eine ungefähre Übereinstimmung bei Zahlen, FALSCH steht für eine exakte Entsprechung des Suchkriteriums bei Text oder bei Zahlen.
WENN Funktion
Jetzt weißt du, wie du mit SVERWEIS Daten suchen kannst. Wenn du als Nächstes wissen willst, wie du ein bestimmtes Ergebnis abhängig von einer Bedingung erhältst, schau dir unser Video zur WENN-Funktion in Excel an.




