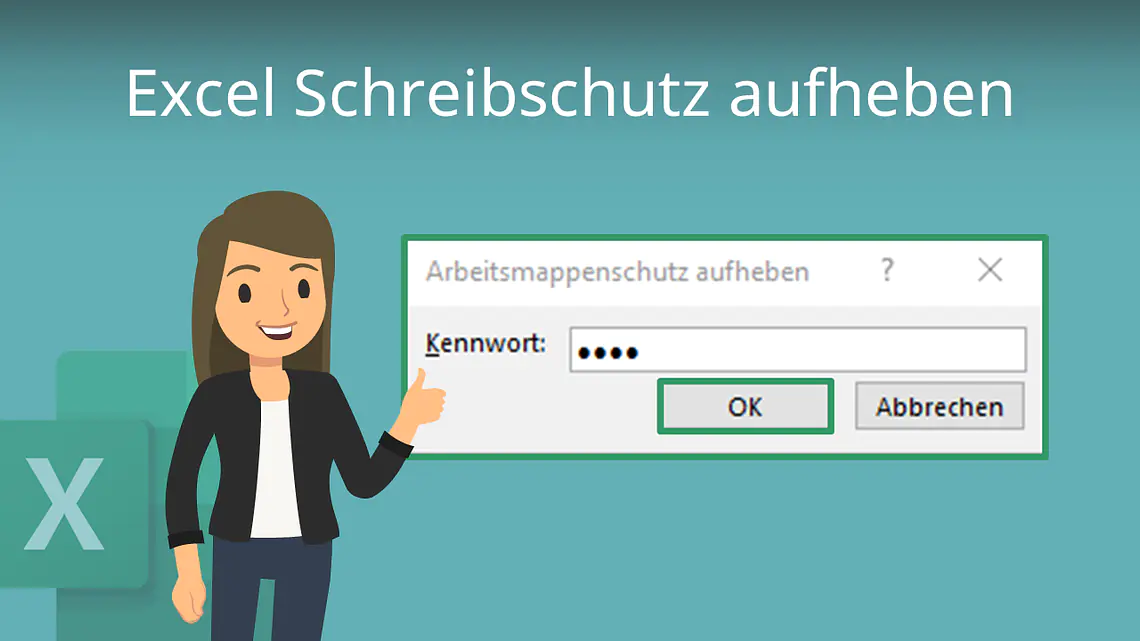
Excel Schreibschutz aufheben
Du willst wissen, wie du in Excel den Schreibschutz aufheben kannst? Dann lies jetzt weiter oder schau in unser Video !
Inhaltsübersicht
Excel Schreibschutz aufheben einfach erklärt
Den Excel Blattschutz aufheben kannst du entweder für einzelne Tabellenblätter oder ganze Arbeitsmappen. Der Schutz sorgt dafür, dass Dateien nur gelesen, aber nicht bearbeitet werden können. So kannst du bei deinem Dokument den Excel Schreibschutz aufheben:
- Öffne die Excel-Datei.
- Wechsle im Menü zu „Überprüfen”.
Excel schreibgeschützt aufheben - Im Bereich „Schützen” siehst du, welcher Schreibschutz aktiviert ist. Steht dort „Blattschutz aufheben”, klickst du darauf, um den Schreibschutz eines Blattes zu entfernen. Ist die ganze Mappe (= ganzes Dokument) geschützt, ist der Button daneben farbig hinterlegt. Hebe auch das durch Klick auf.
- Ggf. gibst du jetzt das Passwort ein und bestätigst mit „OK”. Jetzt kannst du wieder alles bearbeiten.
Schreibschutz Excel aufheben — Kennwort entfernen Schon hast du den Schreibschutz bei Excel aufgehoben!
Excel Schreibschutz aktivieren
Wenn du stattdessen den Schreibschutz in Excel aktivieren willst, um die Bearbeitung durch andere einzuschränken, gehst du so vor.
Wechsle zu „Überprüfen” und klicke auf „Blatt schützen” oder „Arbeitsmappe schützen”. Beide Einstellungen ermöglichen dir die optionale Festlegung eines Passworts. Ohne festgelegtes Passwort kann jeder den Schreibschutz in Excel aufheben.
Alternativ findest du unter „Datei” → „Informationen” verschiedene Einstellungen unter „Arbeitsmappe schützen”. Die Option „immer schreibgeschützt öffnen” sorgt beispielsweise dafür, dass Nutzer der Bearbeitung selbst zustimmen müssen.
Excel Schreibschutz aufheben — häufigste Fragen
-
Wie kann ich den Excel Schreibschutz aufheben?
Excel schreibgeschützt hebst du auf, indem du oben auf Überprüfen und dann auf „Blattschutz aufheben” oder das aktivierte „Arbeitsmappe schützen” klickst. Dann gibst du ggf. das Passwort ein. So kannst du das Excel Passwort entfernen.
-
Wie kann ich den Excel Schreibschutz aktivieren?
Den Schreibschutz aktivierst du, indem du auf „Datei” → „Informationen” → „Arbeitsmappe schützen” klickst und beispielsweise „Aktuelle Tabelle schützen” für den Blattschutz wählst. Ein Passwort kannst du optional eingeben.
-
Wie kann ich in Excel das Passwort entfernen?
Öffne die entsprechende Arbeitsmappe, wechsle zu „Überprüfen” und klicke auf „Arbeitsmappe schützen”. Nach Eingabe des Passworts ist der Kennwortschutz automatisch aufgehoben.
Word Schreibschutz aufheben
Wie du bei einer Excel Tabelle den Blattschutz aufheben kannst, weißt du jetzt. In Word funktioniert das ganz ähnlich. Das kannst du dir hier anschauen.


