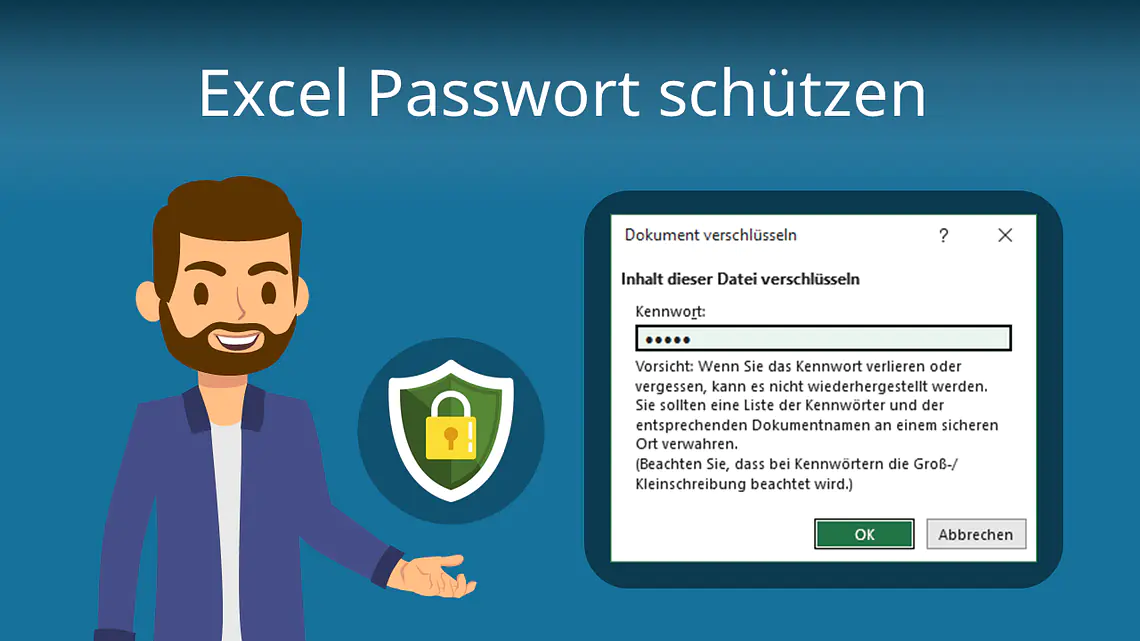
Excel Passwort schützen
Um vertrauliche Dateien vor neugierigen Blicken zu bewahren, kannst du sie in Excel mit einem Passwort schützen. Hier und im Video erfährst du, wie das geht!
Inhaltsübersicht
Excel Passwort schützen — Anleitung
Um den Zugriff auf deine Excel Dateien durch Andere zu verhindern, gehst du so vor.
- Wähle oben im Menü „Datei“ und danach „Informationen“.
Excel Tabelle mit Passwort schützen - Dort klickst du auf „Arbeitsmappe schützen“ und anschließend auf „Mit Kennwort verschlüsseln“.
- Vergib nun ein Kennwort, das du dir gut merken kannst.
Wichtig: Wenn du das Passwort vergessen hast, kannst du es nicht zurücksetzen! - Gib dasselbe Kennwort nochmals ein und bestätige mit „OK“.
Jetzt ist die Excel Datei mit einem Passwort geschützt.
Tipp: Auf einem Mac findest du den Excel Passwortschutz unter „Datei“ und „Passwörter…“. Dort kannst du ein neues Kennwort festlegen.
Excel Passwortschutz — Optionen
Du kannst allerdings nicht nur die ganze Excel Datei verschlüsseln, sondern es gibt noch weitere Möglichkeiten für den Kennwortschutz.
-
Ganze Datei verschlüsseln: Das Anzeigen der Datei ist nur nach Eingabe des Passworts möglich. Wie du vorgehst, um die Excel Datei zu verschlüsseln, findest du weiter oben.
-
Excel Arbeitsmappe schützen:
Diese Option sorgt dafür, dass die Struktur der Arbeitsblätter erhalten bleibt. Dann können andere Benutzer keine Arbeitsblätter mehr löschen, ausblenden oder einfügen. Du findest sie im Bereich „Überprüfen“
-
Excel Blatt schützen: Mit dem Blattschutz kannst du genau festlegen, welche Bereiche von anderen Benutzern bearbeitet werden dürfen, z. B. ob Inhalte verändert oder nur neue ergänzt werden dürfen. Du kannst ihn ebenfalls unter „Überprüfen“ aktivieren.
Excel Verschlüsselung — Blattschutz & Arbeitsmappenschutz
Übrigens: Möchtest du versehentliche Änderungen an der Tabelle verhindern, kannst du unter „Datei“ → „Informationen“ → „Arbeitsmappe schützen“ auch die Option „Immer schreibgeschützt öffnen“ aktivieren. Dann müssen Benutzer der Bearbeitung aktiv zustimmen.
Um das festgelegte Excel Passwort zu ändern, kannst du so vorgehen.
- Klicke auf „Datei“ und „Speichern unter“.
- Wähle einen Speicherort. Klicke auf „Tools“ und dann auf „Allgemeine Optionen“.
- Dort kannst du das Passwort zum Öffnen anpassen.
So kannst du auch auf dem Mac eine Excel Datei verschlüsseln.
Excel Passwort schützen — häufigste Fragen
-
Wie kann ich eine Excel mit Passwort schützen?
- Klicke auf „Datei“ → „Informationen“.
- Wähle „Arbeitsmappe schützen“ und dann „Mit Kennwort verschlüsseln“.
- Gib ein Kennwort ein, das du dir gut merken kannst. Wiederhole es im nächsten Schritt und bestätige mit „OK“.
-
Wie kann ich eine Excel Arbeitsmappe schützen?
- Wechsle zu „Überprüfen“ und „Arbeitsmappe schützen“.
- Wenn du möchtest, kannst du ein Kennwort festlegen. Ansonsten bestätigst du einfach mit „OK“.
Excel alle Zeilen einblenden
Wie du eine Excel Liste mit einem Passwort schützen kannst, weißt du jetzt. Um nur bestimmte Zeilen vor Bearbeitung zu schützen, kannst du sie auch ausblenden. Hier erfährst du, wie das geht und wie du sie auch wieder einblendest.


