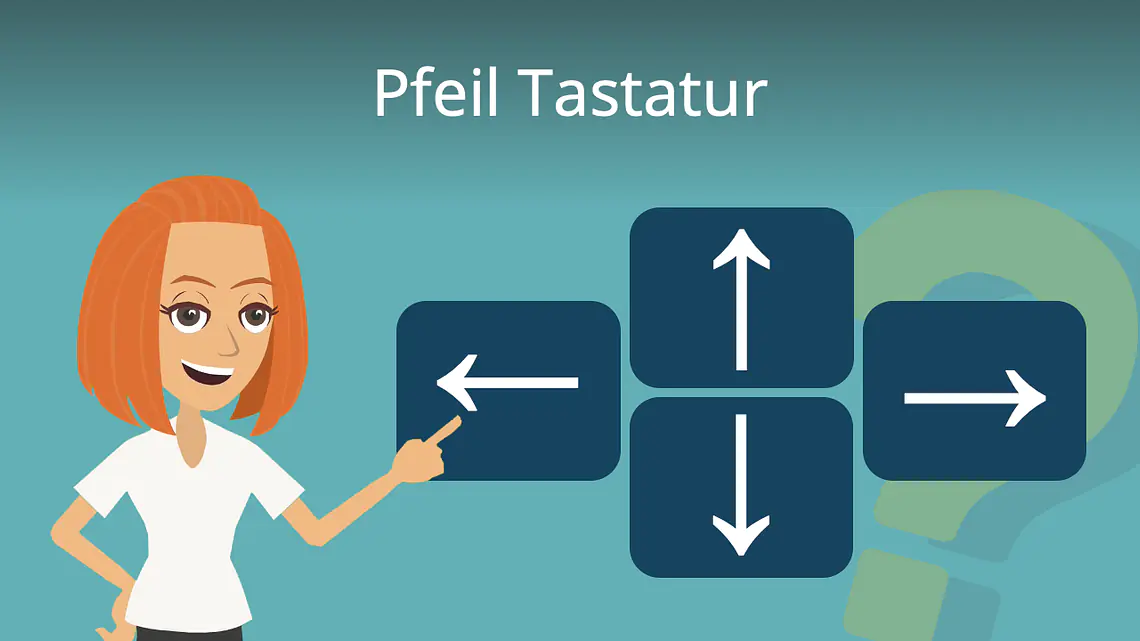
Pfeil Tastatur
Du fragst dich, wie du einen Pfeil auf deiner Tastatur erstellen kannst? Das siehst du im Beitrag und in unserem Video!
Inhaltsübersicht
Wie du einen Pfeil auf der Tastatur erstellst
Um einen Pfeil auf der Tastatur zu erstellen, kannst du verschiedene Wege probieren:
-
Windows mit Ziffernblock:
Pfeil nach oben ↑: [alt] + [2] + [4]
Pfeil nach unten ↓: [alt] + [2] + [5]
Pfeil nach rechts →: [alt] + [2] + [6]
Pfeil nach links ←: [alt] + [2] + [7]
-
Windows ohne Ziffernblock:
Pfeil nach oben ↑: 2191, dann markieren und [alt] + [c]
Pfeil nach unten ↓: 2193, dann markieren und [alt] + [c]
Pfeil nach rechts →: 2192, dann markieren und [alt] + [c]
Pfeil nach links ←: 2190, dann markieren und [alt] + [c]
-
Mac:
[control] + [command] + [Leerzeichen] → gehe zu „Technische Symbole“ → wähle den Pfeil aus, der für dich geeignet ist
[control] + [command] + [Leerzeichen] → gehe zu „Pfeile“ → wähle den Pfeil aus, der für dich geeignet ist
Pfeil Tastatur für Windows
Um mit einem Windows-PC Pfeile auf der Tastatur zu erstellen, gibt es zwei verschiedene Wege. Dafür ist wichtig zu wissen, ob du einen Ziffernblock auf deiner Tastatur hast oder nicht.
Bei einer Tastatur mit Ziffernblock kannst du so vorgehen:
Klicke [alt] und die entsprechenden Zahlen
| Tastatur mit Nummernblock | Tasten |
| Pfeil nach oben ↑ | [alt] + [2] + [4] |
| Pfeil nach unten ↓ | [alt] + [2] + [5] |
| Pfeil nach rechts → | [alt] + [2] + [6] |
| Pfeil nach links ← | [alt] + [2] + [7] |
Wenn du eine Tastatur ohne Ziffernblock hast, kannst du deine Pfeile so eingeben:
- Zahlen eintippen, danach Zahlen markieren
- Auf den markierten Ziffern [alt] + [c] klicken
| Tastatur ohne Nummernblock | Tasten |
| Pfeil nach oben ↑ | 2191 eingeben und [alt] + [c] drücken |
| Pfeil nach unten ↓ | 2193 eingeben und [alt] + [c] drücken |
| Pfeil nach rechts → | 2192 eingeben und [alt] + [c] drücken |
| Pfeil nach links ← | 2190 eingeben und [alt] + [c] drücken |
Mithilfe beider Versionen kannst du die vier Pfeile auf deiner Windows-Tastatur einfügen.
Pfeil Tastatur für Mac
Einen Pfeil auf der Tastatur eines Mac kannst du so erstellen:
- [control] + [command] + [Leerzeichen] drücken
- Es erscheinen die Emojis und Symbole
- Gehe zu „Technische Symbole”
- Wähle einen der Pfeile aus
Tipp: Bei manchen Mac-Versionen findest du in den Symbolen auch eine eigene Kategorie zu „Pfeilen“. Wähle dazu: [control] + [command] + [Leerzeichen] → gehe zu „Pfeile“ → wähle den Pfeil aus, der für dich geeignet ist.
Es gibt bei den technischen Symbolen noch weitaus mehr als die vier Pfeile. Schau dich um und entscheide, welche du benötigst.
Gerader Strich
Nun weißt du, wie du für Windows und Mac Pfeile auf der Tastatur erstellst. Wie du einen geraden Strich mit deiner Tastatur einfügst, erfährst du hier!


