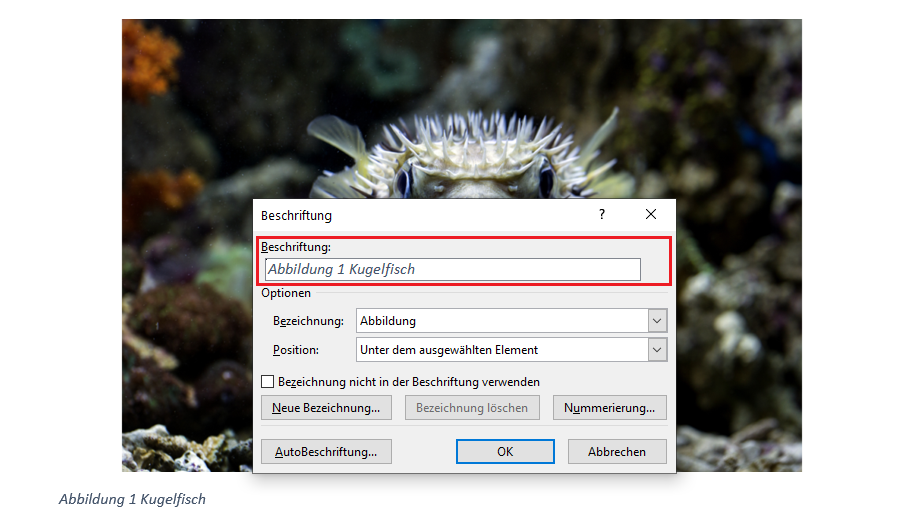Abbildungsverzeichnis Word
Du willst wissen, wie du ein Abbildungsverzeichnis in Word erstellst? Das erfährst du gleich hier im Beitrag und in unserem Video !
Inhaltsübersicht
Abbildungsverzeichnis in Word einfach erklärt
Mit einem Abbildungsverzeichnis kannst du dich ganz einfach in sämtlichen Grafiken, Tabellen und Diagrammen deiner Arbeit zurechtfinden. Das Abbildungsverzeichnis kommt dabei meistens nach dem Inhaltsverzeichnis.
Bevor du dein Abbildungsverzeichnis in Word erstellen kannst, solltest du aber noch etwas beachten. Du musst nämlich alle Grafiken in deiner Arbeit individuell beschriften. Eine Schritt-für-Schritt-Anleitung für den gesamten Prozess findest du hier:
- Grafik-Beschriftung einfügen durch Rechtsklick
- Unter dem Reiter „Referenzen“ Abbildungsverzeichnis einfügen
- Abbildungsverzeichnis beliebig formatieren und anpassen
Schritt 1: Grafiken beschriften
Bevor du dein Abbildungsverzeichnis erstellen kannst, musst du zuerst alle Grafiken beschriften. Dafür klickst du mit der rechten Maustaste auf deine Grafik und wählst die Option „Beschriftung einfügen“ aus.
Es öffnet sich ein kleines Pop-Up Menü, in dem du genaue Bildbeschriftung eingeben kannst. Außerdem kannst du auch die Bildbezeichnung (Abbildung, Tabelle etc.) festlegen.
Schritt 2: Abbildungsverzeichnis in Word einfügen
Jetzt kannst du das Abbildungsverzeichnis an der gewünschten Stelle im Dokument einfügen. Dazu klickst du unter dem Reiter „Referenzen“ auf „Abbildungsverzeichnis einfügen„. Daraufhin öffnet sich das Abbildungsverzeichnis-Menü, in dem du eine kleine Vorschau des Abbildungsverzeichnisses im Text siehst.
Schritt 3: Abbildungsverzeichnis Layout anpassen
Im Abbildungsverzeichnis-Menü lässt sich auch das Format und Design deines Verzeichnisses beliebig anpassen. Du kannst zum Beispiel das Füllzeichen zwischen Bildbeschriftung und Seitenzahl ändern oder den Stil des Verzeichnisses festlegen.
Spiele einfach ein wenig mit den unterschiedlichen Einstellungen herum. Das Menü ist sehr intuitiv aufgebaut und du wirst schnell das beste Format für dich finden. Mit einem Klick auf „Ok“ bestätigst du deine Auswahl. Und schon hast du das perfekte Abbildungsverzeichnis erstellt!
Abbildungsverzeichnis Word — Häufigste Fragen
-
Wie füge ich ein Abbildungsverzeichnis in Word ein?
1. Gewünschte Stelle im Dokument anklicken
2. Unter dem Reiter „Referenzen“ auf
„Abbildungsverzeichnis einfügen“ klicken
3. Abbildungsverzeichnis im sich öffnenden Menü beliebig formatieren
-
Wie formatiere ich das Abbildungsverzeichnis?
1. Abbildungsverzeichnis komplett markieren
2. Rechtsklicken und „Feld bearbeiten“ auswählen
3. Button „Inhaltsverzeichnis“ anklicken
4. Abbildungsverzeichnis durch das Menü beliebig formatieren, gegebenenfalls Formatvorlage auswählen
-
Wo fügt man ein Abbildungsverzeichnis ein?
Das Abbildungsverzeichnis fügst du in der Regel nach dem Inhaltsverzeichnis deiner Arbeit ein. Alternativ steht das Abbildungsverzeichnis am Ende der Arbeit nach dem Literaturverzeichnis. Orientiere dich dabei an den Vorgaben deines Betreuers.
Fußnote Word
Prima, jetzt weißt du, wie du ein Abbildungsverzeichnis in Word erstellst! Für deine perfekte Arbeit brauchst du allerdings noch mehr Formalitäten. Wenn du wissen möchtest, wie du Fußnoten in Word einfügst, dann schau gleich hier bei unserem Video vorbei!