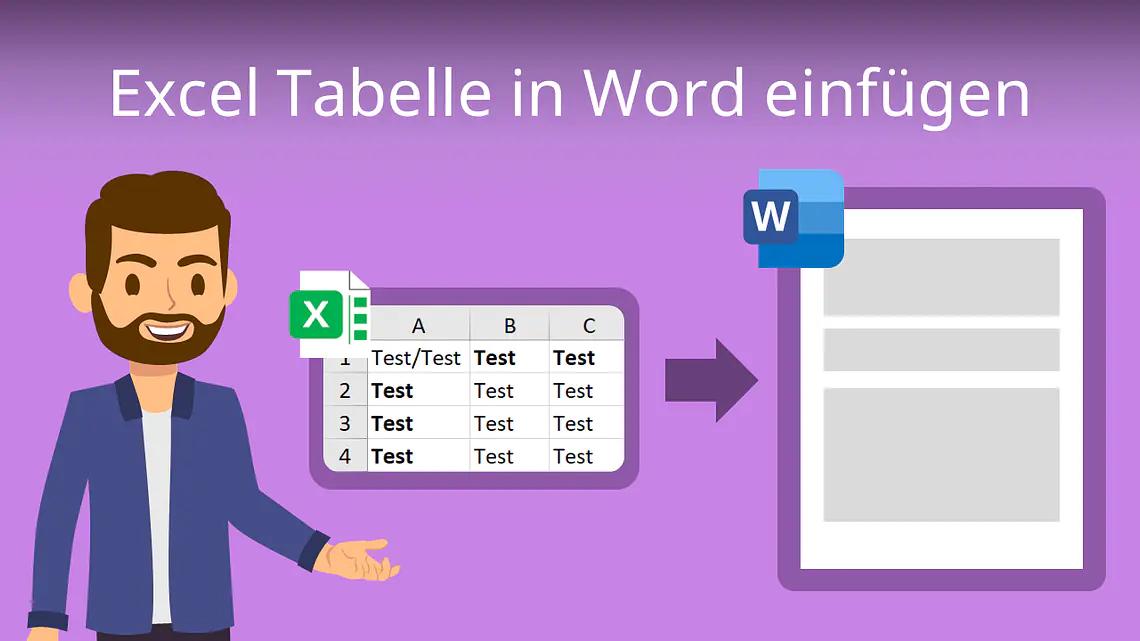
Excel Tabelle in Word einfügen
Du möchtest wissen, wie du eine Tabelle aus Excel in Word einfügen oder sogar verknüpfen kannst? Das zeigen wir dir hier und in unserem Video !
Inhaltsübersicht
Excel Tabelle in Word einfügen
Wenn deine Tabelle schon ganz fertig ist, kannst du sie einfach Kopieren und Einfügen. Wie das genau geht, zeigen wir dir hier:
- Du markierst den Bereich in der Exceltabelle, den du einfügen möchtest und kopierst den Bereich durch Rechtsklick → „Kopieren“ oder durch die Tastenkombination [Strg] und [C] beziehungsweise [Command] und [C] in macOS.
Bereich in Excel kopieren - Anschließend gehst du an die Stelle im Worddokument, wo die Tabelle eingefügt werden soll. Hier benutzt du die Tastenkombination [Strg] und [V] bzw. [Command] und [V] in macOS. Oder du klickst mit Rechtsklick und wählst „Einfügen“.
Einfügen in Word
Übrigens: Word schlägt dir verschiedene Einfügeoptionen vor. Du kannst dir die Vorschau der einzelnen Möglichkeiten ganz einfach anzeigen lassen, indem du deinen Mauszeiger langsam einzelnen Option fährst. So kannst du sichergehen, dass deine Tabelle im richtigen Format eingefügt wird.
Word Dokument mit Excel Tabelle verknüpfen
Vielleicht ist deine Exceltabelle aber auch noch gar nicht vollständig und du möchtest sie später noch weiter in Excel bearbeiten? Dann gibt es hier eine Variante, in der alle nachträglichen Änderungen automatisch auch in der eingefügten Tabelle in Word auftauchen.
Dazu fügst du die Tabelle nicht nur einfach ein, sondern erstellst eine Verknüpfung.
Schritt 2: Kopieren
Den ausgewählten Bereich kopierst du nun mit der Tastenkombination [Strg] und [C] bzw. [Command] und [C] in macOS oder über Rechtsklick → „Kopieren“.
Schritt 3: Inhalte einfügen
Anschließend klickst du in Word an die Stelle, an der du deine Tabelle einfügen möchtest. Öffne nun in der Registerkarte „Start“ die Option „Einfügen“ und wähle „Inhalte einfügen…“ aus.
Als macOS (Mac) Benutzer findest du den Punkt „Inhalte einfügen…“ ganz oben in der Menüleiste deines Computers unter „Bearbeiten“.
Schritt 4: Verknüpfung mit Excel-Tabelle erstellen
Nun hat sich ein neues Dialogfenster geöffnet. Wähle hier die Option „Verknüpfung einfügen“. Im Auswahlfenster erscheint ganz oben die passende Auswahl „Microsoft Excel-Arbeitsmappe-Objekt“. Bestätige als letzten Schritt die Auswahl mit einem Klick auf „Ok“.
Alle Änderungen, die du im ausgewählten verknüpften Bereich in der originalen Excel-Datei vornimmst, werden in die Tabelle in Word übertragen.
Andersherum funktioniert es nicht: Änderungen an der Tabelle im Word Dokument werden nicht in die Excel-Datei übernommen.
Schritt 5: Verknüpfte Tabelle aktualisieren
Der größte Teil ist geschafft, du hast eine verknüpfte Tabelle in Word eingefügt. Die Tabelle wird sich immer automatisch aktualisieren, wenn du das Worddokument öffnest.
Du kannst Word aber auch manuell den Befehl geben, die Tabelle zu aktualisieren. Wie das geht, zeigen wir dir hier an einem Beispiel:
Die in Word eingefügte Tabelle enthält noch einige Fehler. In einer Zelle steht nur „T“ anstatt „Test“ und eine der Zeilenüberschriften ist nicht fett.
Um das zu beheben, änderst du die Excel Tabelle ab:
Im Worddokument klickst du dann mit Rechtsklick auf die verknüpfte Tabelle und wähle „Verknüpfungen aktualisieren“ aus.
Schon hat sich die Tabelle in Word der Excel Tabelle angepasst und die Fehler sind ausgebessert.
Excel Tabelle in Word einfügen — häufigste Fragen
-
Was ist der Unterschied zwischen einer Excel Tabelle einfügen oder mit Word verknüpfen?
Beim Kopieren und Einfügen wird der momentane Zustand der Exceltabelle genau so in das Worddokument übertragen. Bei einer Verknüpfung aktualisiert sich die Tabelle in Word automatisch, wenn du in Excel eine Änderung im verknüpften Bereich vornimmst.
-
Wie kann ich eine Tabelle aus Excel in Word einfügen?
Markiere den Bereich in deiner Exceltabelle, kopiere ihn und füge ihn an der gewünschten Stelle im Worddokument ein.
-
Kann ich Excel mit Word verknüpfen?
Eine Exceltabelle kannst du mit einem Worddokument verknüpfen. Der erste Schritt ist das Markieren und Kopieren des Tabellenbereichs in Excel. In Word gehst du nun bei „Einfügen“ in der Registerkarte Start auf „Inhalte einfügen“. Dort wählst du „Verknüpfung erstellen“ und „Microsoft-Excel-Arbeitsmappe-Objekt“ aus.
Tabellenverzeichnis Word
Du hast jetzt erfolgreich mehrere Tabellen aus Excel eingefügt und verknüpft. Um den Überblick über alle Tabellen zu bewahren, kannst du in Word ein Tabellenverzeichnis erstellen. Wie das funktioniert, zeigen wir dir hier.










