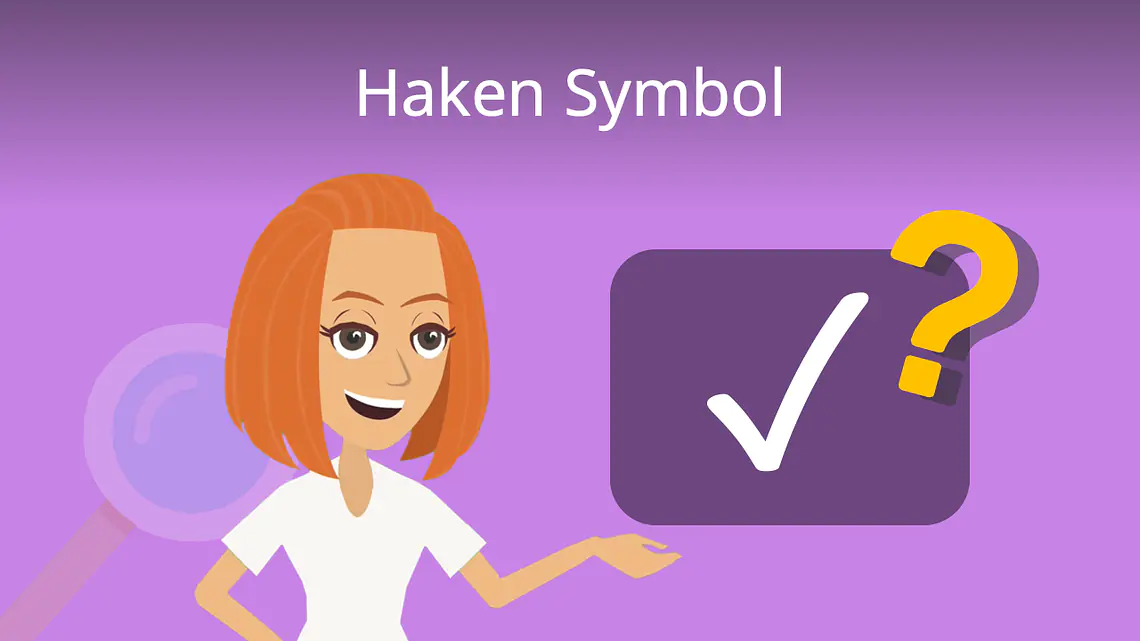
Haken Symbol ✓
Du möchtest gerne ein Haken Symbol erstellen und fragst dich, wie das geht? Das erfährst du im Beitrag und in unserem Video !
Inhaltsübersicht
Wie du ein Haken Symbol erstellst
Um ein Haken Symbol zu erstellen, gibt es verschiedene Wege:
- Windows: [wind] + [.] > Symbole > Allg. Interpunktionszeichen > ✓
- Mac: [control] + [command] + [Leertaste] > suche „check“ > eines der mehreren Haken aussuchen
- Office: Einfügen > Symbole > Erweitertes Symbol > Schriftart: „Wingdings“ > Haken auswählen
Das Haken Symbol für Windows
Um ein Haken Symbol ✓ für Windows zu erstellen, kannst du so vorgehen:
- [windows] + [.] drücken
- Auf Symbole klicken
- „Allg. Interpunktion“ auswählen
- bis zum Haken Symbol ✓ runterscrollen und mit einem Klick auswählen
Jetzt kennst du die Vorgehensweise, um ein Haken Symbol in Windows einzufügen.
Das Haken Symbol für Mac
Für ein Haken Symbol ✓ auf deinem Mac musst du nur ein paar Schritte befolgen:
- [control] + [command] + [Leerzeichen] drücken
- in die Suchleiste „check“ eingeben
- eines der Haken Symbole aussuchen
Du kannst über die Symbole bei Mac viele verschiedene Haken nutzen. Such dir einfach die aus, die am besten für dich passen.
Das Haken Symbol für Office
In den Office-Programmen, wie zum Beispiel in Word, kannst du ebenfalls ein Haken Symbol ✓ in deine Texte einfügen:
- In der Menüleiste auf „Einfügen“ klicken
- Symbole auswählen
- Erweitertes Symbol aussuchen
- Schriftart in „Wingdings“ ändern
- Haken Symbol doppelt anklicken
Das Haken Symbol kannst du auch bei allen anderen Office-Programmen, z. B. PowerPoint und Excel, einfügen.
Gerader Strich
Jetzt weißt du, wie du ein Haken Symbol auf deinem Computer erstellen kannst. Auch einen geraden Strich kannst du über deine Tastatur in deine Texte einfügen. Wie das geht, zeigen wir dir hier!



