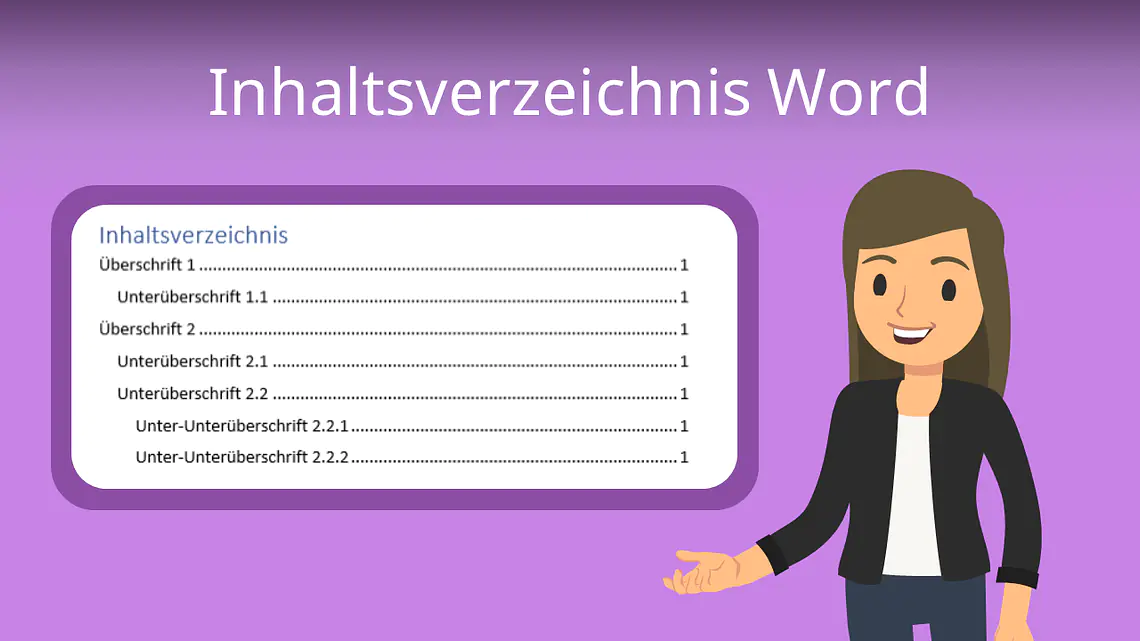
Inhaltsverzeichnis Word
Wie du ein Inhaltsverzeichnis in Word automatisch erstellen kannst, lernst du hier im Beitrag und im Video !
Inhaltsübersicht
Inhaltsverzeichnis Word — Kurzanleitung
Besonders bei längeren Dokumenten brauchst du häufig ein Inhaltsverzeichnis. Damit können sich du und andere Leser einen Überblick über die Gliederung in Word verschaffen.
Wenn du dich noch nicht so gut mit Word auskennst, findest du weiter unten eine genauere Schritt-für-Schritt-Erklärung. Ansonsten ist hier schon mal eine Kurzanleitung:
- Das Dokument mit Überschriften versehen.
- Unter dem Menüpunkt „Start“ mithilfe von Formatvorlagen alle Überschriften (Überschrift, Überschrift 2, Überschrift 3) formatieren
- Im Menüpunkt Referenzen oben links auf „Inhaltsverzeichnis“ klicken
- Automatisches Inhaltsverzeichnis 1 oder 2 auswählen
- Bei Änderungen an den Überschriften kann das Inhaltsverzeichnis mit einem Klick auf „Inhaltsverzeichnis aktualisieren“ im Menüpunkt Referenzen erneuert werden
Word Inhaltsverzeichnis — Schritt-für-Schritt
In der Schritt-für-Schritt-Anleitung zeigen wir dir, was du bei einem Inhaltsverzeichnis in Word alles beachten musst. Fangen wir an!
Hinweis: Word hat die Option, ein Inhaltsverzeichnis automatisch anzulegen. Wenn du allerdings lieber selbst eins erzeugen möchtest, geht das auch. In unserer Anleitung kannst du dafür direkt zu Schritt 4 springen.
- Zunächst musst du dein Dokument vorbereiten. Für das automatische Inhaltsverzeichnis verwendet Word die Überschriften in deinem Dokument. Die musst du über die entsprechende Formatvorlage zunächst als Überschriften formatieren. Die Formatvorlagen findest du unter dem Menüpunkt „Start“.
Formatvorlagen für Überschriften - Du markierst also zuerst deine Überschrift. Dann wählst du hier für deine wichtigsten Überschriften „Überschrift“. Für Unter-Überschriften kannst du dann „Überschrift 2“ oder „Überschrift 3“ verwenden.
Tipp: Du kannst die Formatvorlagen mit einem Rechtsklick > „Ändern“ auch noch einzeln anpassen.
- Jetzt fügst du das Inhaltsverzeichnis hinzu. Dazu navigierst du zum Menüpunkt „Referenzen“. Dort befindet sich der Abschnitt „Inhaltsverzeichnis“.
Automatisches Inhaltsverzeichnis einfügen - Wenn du auf den Button „Inhaltsverzeichnis“ klickst, kannst du hier eines von zwei automatischen Inhaltsverzeichnissen wählen. Das Inhaltsverzeichnis wird dann an die Stelle deines Cursors gesetzt.
- Wenn du lieber ein manuelles Inhaltsverzeichnis erstellen möchtest, kannst du das Menü noch mit dem Button „benutzerdefiniertes Inhaltsverzeichnis“ anpassen. Dann klickst du auf den entsprechenden Button, um das Inhaltsverzeichnis einzufügen.
Manuelles Inhaltsverzeichnis einfügen - Wenn du Änderungen an den Überschriften deines Dokuments durchführst, kannst du über den Menüpunkt „Referenzen“ > „Inhaltsverzeichnis“ das automatische Inhaltsverzeichnis mit einem Klick auf „Inhaltsverzeichnis aktualisieren“ erneuern.
Inhaltsverzeichnis Word — häufigste Fragen
-
Wie erstelle ich ein Inhaltsverzeichnis in Word?
Öffne das Menü Referenzen. Klicke auf Inhaltsverzeichnis und wähle automatisches Verzeichnis. Die Überschriften werden mit Seitenzahlen als Inhaltsverzeichnis an der Stelle des Cursors eingefügt.
-
Wie aktualisiere ich das Inhaltsverzeichnis?
Entweder klickst du auf den Button Inhaltsverzeichnis aktualisieren im Menüpunkt Referenzen oder mit einem Rechtsklick > Felder aktualisieren auf das Inhaltsverzeichnis.
Abbildungsverzeichnis
Jetzt weißt du, wie du in Word automatisch ein Inhaltsverzeichnis erstellen lässt. Das geht auch mit Abbildungsverzeichnissen. Wie? Das lernst du hier !




