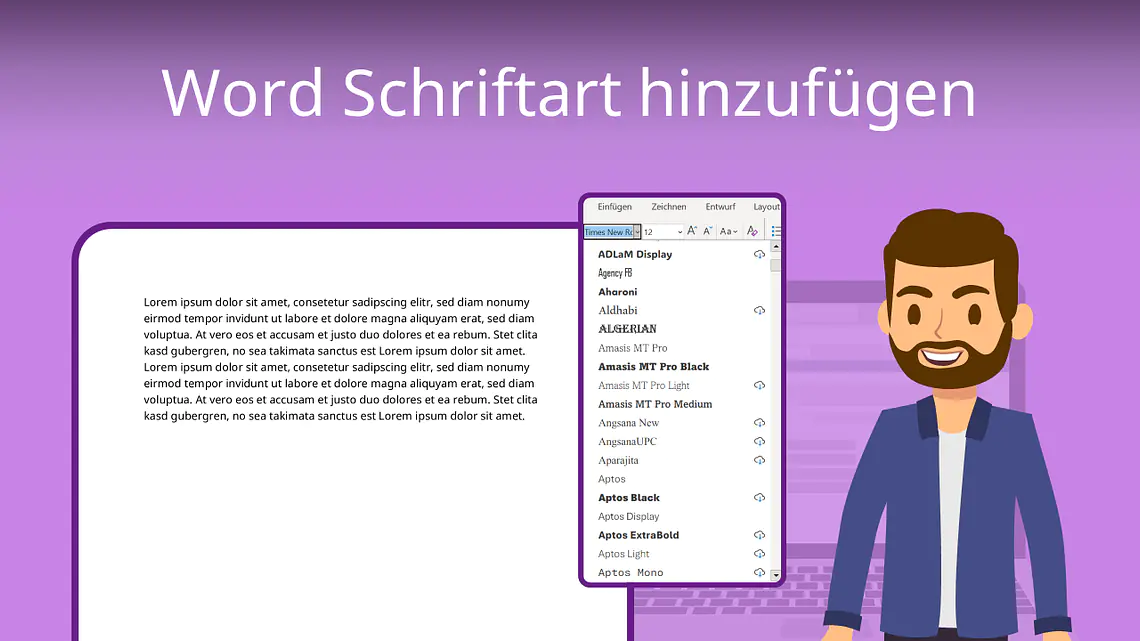
Word Schriftart hinzufügen
In Word kannst du eine Schriftart hinzufügen, indem du sie auf deinem Computer installierst. Wie das genau geht, erfährst du hier und in unserem Video !
Inhaltsübersicht
Word Schriftart hinzufügen einfach erklärt
Windows Schriftarten installieren kannst du in nur wenigen Schritten. Über Microsoft Typografie findest du einige Anbieter. Auf der Seite findest du unter „Registrierte Schriftartenanbieter“ zahlreiche kostenfreie und kostenpflichtige Schriftenanbieter. Achte dabei unbedingt auf die Nutzungsbedingungen und die Seriosität der Anbieter!
Und so gehst du vor:
- Lade die gewünschte Schriftart (Font) herunter. Meist ist diese in einem ZIP-Ordner verpackt.
- Mache im Download-Ordner einen Rechtsklick auf den Ordner und wähle „Alle extrahieren“.
Schriftart in Word einfügen - Mache einen Rechtsklick auf die Windows Font und wähle „Installieren“. Im Fenster musst du ggf. zustimmen.
Windows Schriftart installieren Tipp: Schriftarten erkennst du meistens am Dateiformat .ttf oder .otf.
- Jetzt ist die Schrift installiert und in Word verfügbar.
Schriftarten in Word einfügen
Falls nicht, kannst du Word einmal neu starten.
Übrigens: Du findest alle Schriftarten im Ordner „Fonts“ unter „C:\Windows\Fonts“. Du kannst auch Schriftarten installieren, indem du die entpackten Dateien in den Ordner ziehst.
Schriftart einbetten ins Dokument
Wenn du eine besondere Schriftart in Word verwendet hast, solltest du sie beim Speichern ins Dokument einbetten, damit sie auf jedem Gerät richtig angezeigt wird.
- Klicke dafür auf „Datei“ und „Optionen“.
Tipp: Bei Mac findest du unter der Registerkarte „Word“ und dann „Einstellungen“ (Kurzbefehl: [⌘]+ [,]) - Dann wechselst du zu „Speichern“.
- Aktiviere den Haken bei „Schriftarten in der Datei einbetten“. Bestätige mit „OK“.
Beim nächsten Speichern wird die Schriftart eingebettet und kann auf einem anderen Computer angezeigt werden.
Word Schriftarten einfügen — Mac
Hast du einen Mac, kannst du so vorgehen:
- Lade zuerst die Schrift herunter. Ggf. musst du im Browser noch doppelt darauf klicken.
- Im Download-Ordner findest du den Ordner mit der Schriftart. Öffne diesen und wähle die Schriftart (meist Dateiendung .ttf) mit Doppelklick aus.
Schriftart installieren auf Mac - Es öffnet sich ein Fenster. Klicke unten rechts auf „Installieren“.
- Die App „Schriftsammlung“ öffnet sich. Das heißt, dass die Schrift installiert ist und du sie in Word benutzen kannst.
Word Schrift hinzufügen — häufigste Fragen
-
Wie kann ich eine Schriftart in Word hinzufügen?
- Schriftart herunterladen.
- Ordner entpacken.
- Rechtsklick auf die Schriftart und installieren.
-
Wo sind Word Schriftarten gespeichert Mac?
Die Systemschriften sind auf dem Mac unter „System/Library/Fonts“ gespeichert. Weitere installierte Schriften findest du unter „Library/Fonts“. Sie stehen allen eingerichteten Benutzern zur Verfügung.
Zeilenabstand Word
Schriftarten in Word einfügen, das kannst du jetzt. Wichtig für die Formatierung in Word ist der Zeilenabstand. Wie du den richtig einstellst, erfährst du hier.





