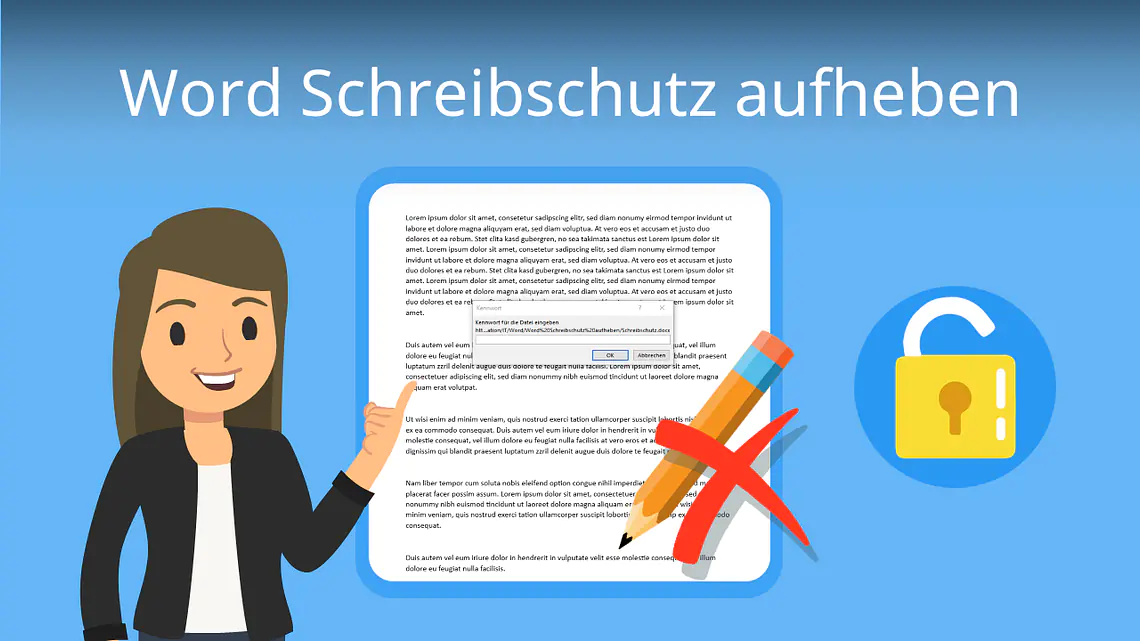
Word Schreibschutz aufheben
Du kannst dein Dokument nicht bearbeiten, weil da ein Schreibschutz drauf ist? Wie du den Word Schreibschutz aufheben kannst, zeigen wir dir hier und im Video .
Inhaltsübersicht
Word Schreibschutz aufheben — Schritt für Schritt
Wenn du ein schreibgeschütztes Dokument in Word erhältst, wirst du beim Öffnen nach einem Passwort gefragt. Der Microsoft Word Schreibschutz kann sinnvoll sein, damit Unbefugte das Dokument nicht bearbeiten und aus Versehen Inhalte verändern können.
Wenn du den Schreibschutz aber wieder entfernen willst, um das Dokument leichter bearbeiten zu können, dann geht das so:
Schritt 1: Öffne dein Dokument und gib das Passwort ein.
Schritt 2: Rufe dann die Registrierkarte „Datei“ auf.
Hinweis: Auf dem Mac gehst du auf „Extras“ → „Dokument schützen“.
Schritt 3: Klicke auf den Menüpunkt „Informationen“. Drücke hier auf den Button „Dokument schützen“. In dem Menü, dass sich jetzt öffnet, wählst du die Option „Mit Kennwort verschlüsseln“.
Schritt 4: Ein weiteres Menü öffnet sich, in dem ein Passwort steht. Das Passwort musst du jetzt herauslöschen und mit „Ok“ bestätigen.
Du kannst den Schreibschutz auch in Word 2007 und 2003 aufheben. Den Menüpunkt findest du unter „Extras“ → „Dokumentschutz aufheben“. Auch hier musst du vielleicht das Passwort eingeben und den Dokumentschutz aufheben zu können.
Word Schreibschutz aufheben — Bearbeitung aktivieren
Es kann auch vorkommen, dass nicht dein ganzes Dokument schreibgeschützt ist, sondern nur ein bestimmter Bereich. Um dafür den Word Schreibschutz aufheben zu können, gehst du wie folgt vor:
Schritt 1: Öffne dein Dokument. Gehe wieder auf den Menüpunkt „Datei“ → „Informationen“.
Schritt 2: Klicke hier auch auf den Button „Dokument schützen“. In dem Menü, das sich jetzt öffnet, wählst du die Option „Bearbeitung einschränken“.
Schritt 3: Das Menü schließt sich und rechts an der Seite von deinem Dokument öffnet sich ein neuer Kasten. In dem Kasten kannst du zwischen den geschützten Bereichen wechseln. Wähle den Bereich aus, den du wieder zur Bearbeitung freigeben willst.
Schritt 4: Am unteren Ende des Kastens findest du den Button „Schutz aufheben“, den du anklickst, um den Word Dokumentenschutz aufzuheben.
Schritt 5: Hier musst du vielleicht auch wieder ein Passwort eingeben, dass du mit „Ok“ bestätigst.
Dann kannst du den Bereich wieder bearbeiten.
Bearbeitungsschutz in Word umgehen
Wenn du das Passwort für ein Word Dokument nicht kennst, kannst du es auch nicht bearbeiten. Den Word Dokumentenschutz dann aufzuheben, wird nicht funktionieren. Die einzige Möglichkeit, die dir bleibt, ist den gesamten Inhalt des Dokuments zu kopieren.
Dazu erstellst du zuerst ein neues Dokument. Dann markierst du im schreibgeschützten Dokument den gesamten Inhalt. Jetzt kopierst du den Inhalt und fügst ihn in die neue Datei ein. Zuletzt speicherst du das neue Dokument.
In Word 2003/2007 kannst du auch versuchen, das schreibgeschützte Dokument in einem anderen Dateiformat abzuspeichern. Wähle dazu die Option „Speichern unter“ und nutze als Format zum Beispiel .odt. Wenn du das gespeicherte Dokument jetzt öffnest, ist der Schreibschutz aufgehoben.
Weitere Hinweise
Insgesamt ist ein Schreibschutz auf einem Word Dokument etwas Nützliches. Wenn du dein Dokument mit einem Passwort sicherst, solltest du aber sichergehen, das du es gut aufbewahrst. Ebenso darfst du das Passwort nicht verlieren, weil sonst eine Bearbeitung des Dokuments unmöglich wird.
Vergiss auch nicht, jemandem das Passwort für ein Dokument mitzuteilen, wenn du möchtest, dass die Person das Dokument bearbeitet. Alternativ kannst du das Passwort auch entfernen, bevor du es weiterschickst.
Wie du den Schreibschutz in Excel aufheben kannst, erfährst du hier!
Word Schreibschutz aufheben — häufigste Fragen
-
Wie schalte ich schreibgeschützt aus?
Zum Aufheben des Word Schreibschutzes gehe auf Datei → Informationen → Dokument schützen → Mit Kennwort verschlüsseln. Dort löschst du das Kennwort heraus und bestätigst mit Ok.
-
Warum sind meine Word Dateien schreibgeschützt?
Word Dokumente sind oft schreibgeschützt, damit nur befugte Personen den Inhalt der Dokumente sehen oder bearbeiten können. Die Dokumente können dann nach Eingabe eines Kennworts wieder bearbeitet werden.
Word Seite löschen
Nachdem du das Kennwort gelöscht hast, gibt es keinen Schreibschutz mehr im Word Dokument. Du kannst in Word aber nicht nur Kennwörter, sondern auch ganze Word Seiten löschen. Wie das geht, erfährst du hier.








